드럼블입니다.
공장 업무를 하다 보니 오토캐드AutoCAD를 사용할 일이 더러 있습니다.
PFD(Process Flow Diagram)나 P&ID(Pipe and Instrument Diagram), Layout 등
공장 도면 대부분이 오토캐드로 관리되고 있기 때문이죠.
화학공학과를 졸업한 공장 관리자들이 오토캐드 프로그램을 다루는 경우는
많지 않은데, 저는 답답해서 유튜브 보고 독학해서 어느 정도는 할 줄 알게 되었습니다.
회사에서 캐드 작업을 할 일이 있어서 작업을 시작했는데...
오랜만에 하니까 이게 까먹더라고요 ㅡ_ㅡ;;;
P&ID 도면에서 배관 수정된 부분만 "클라우드 마크(구름표시)"해서 수정 전/후 도면을
출력하면 되는 일인데, 이 클라우드 마크를 오래 안써봤더니 그새 까먹은 모양입니다.
그래서 오늘은, 간편한 오토캐드 클라우드마크 사용법을 이야기 해봅시다!
제가 사용하는 버전은 LT 2016 버전이니, 참고해주세요.
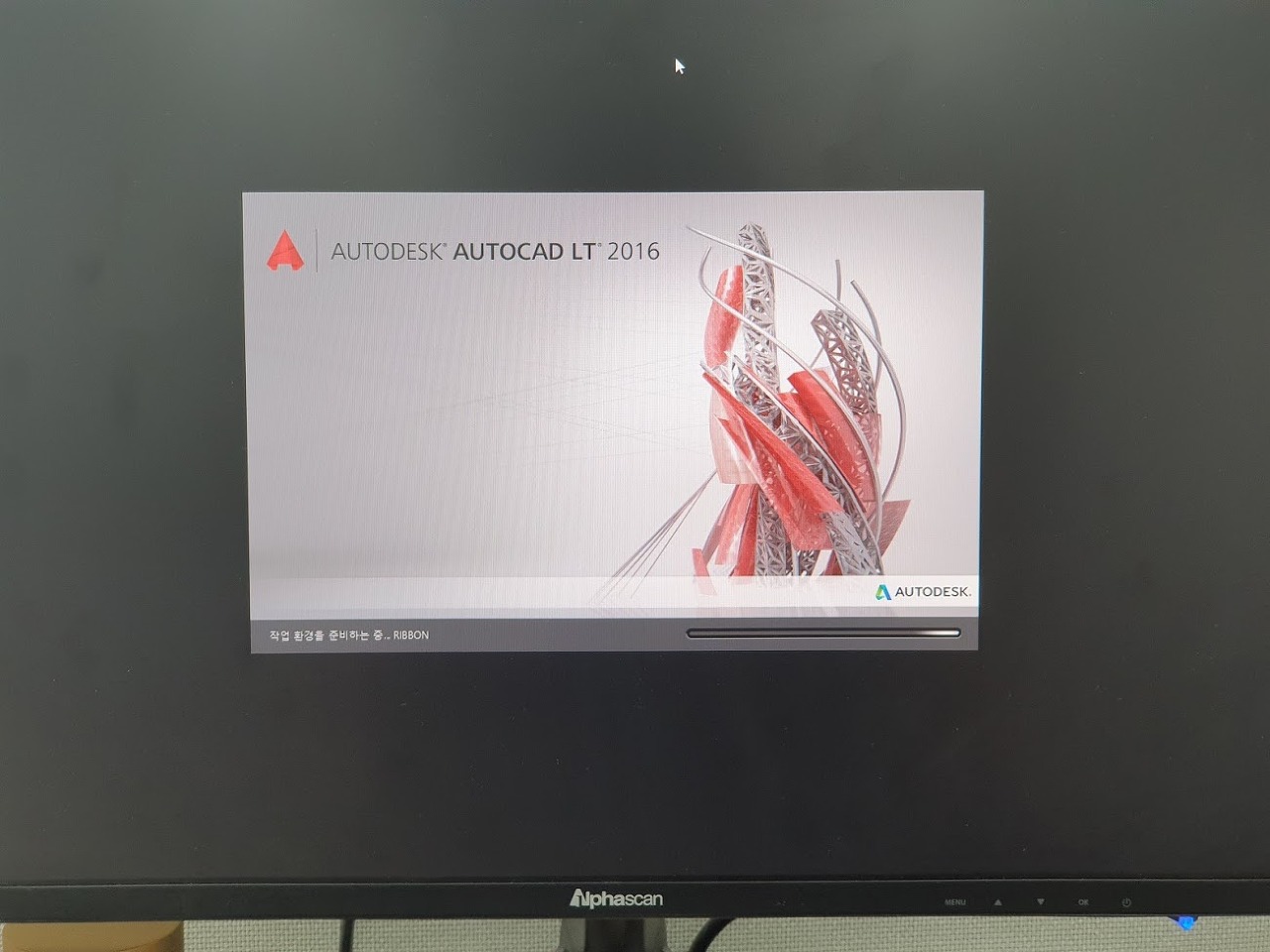
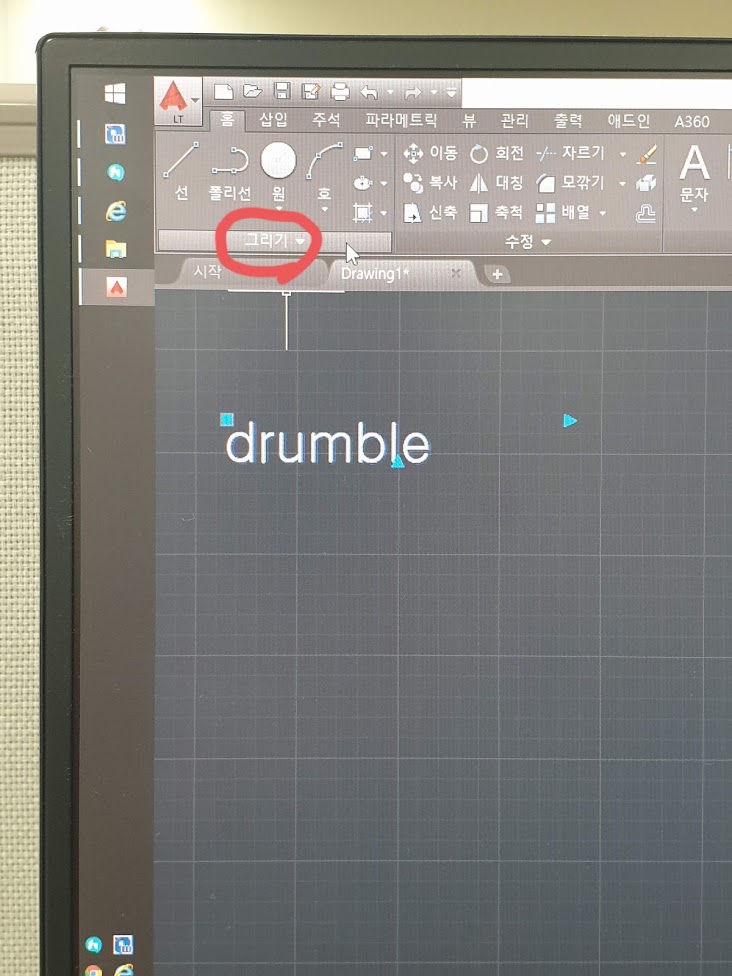
캐드를 실행한 후, "홈"메뉴에 "그리기"를 클릭합니다.

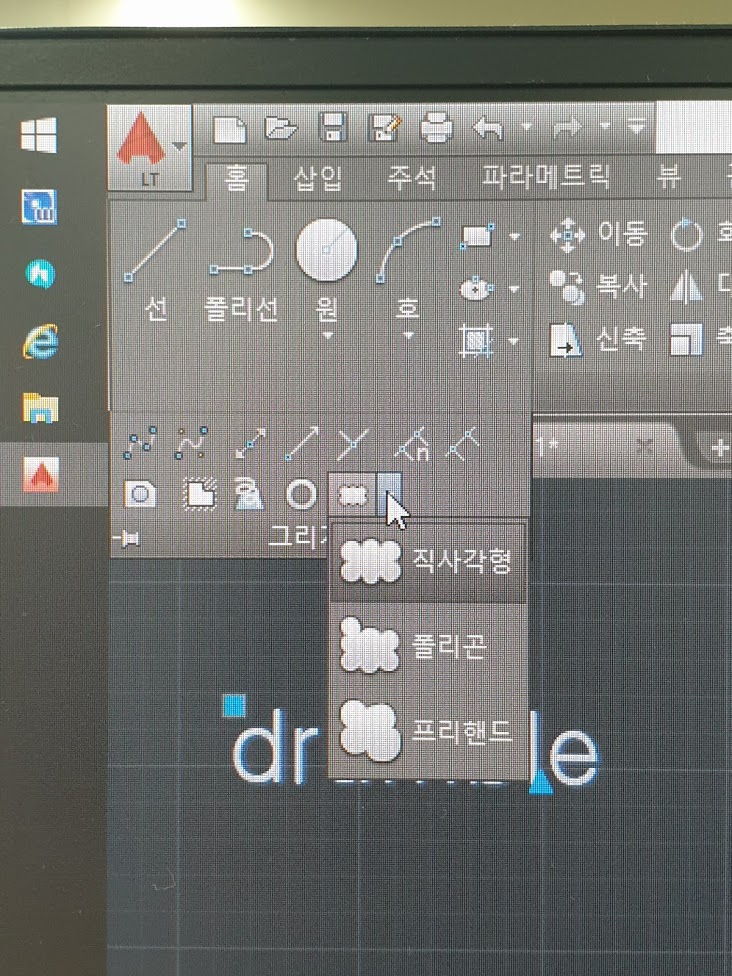
구름모양 아이콘을 클릭하면, 오른쪽 화면과 같이 사용할 클라우드마크 종류를 고를 수
있습니다. 배관의 경우 보통은 직사각형을 사용하고, 큰 설비의 경우 프리핸드를 쓰는 게
깰끔합니다.
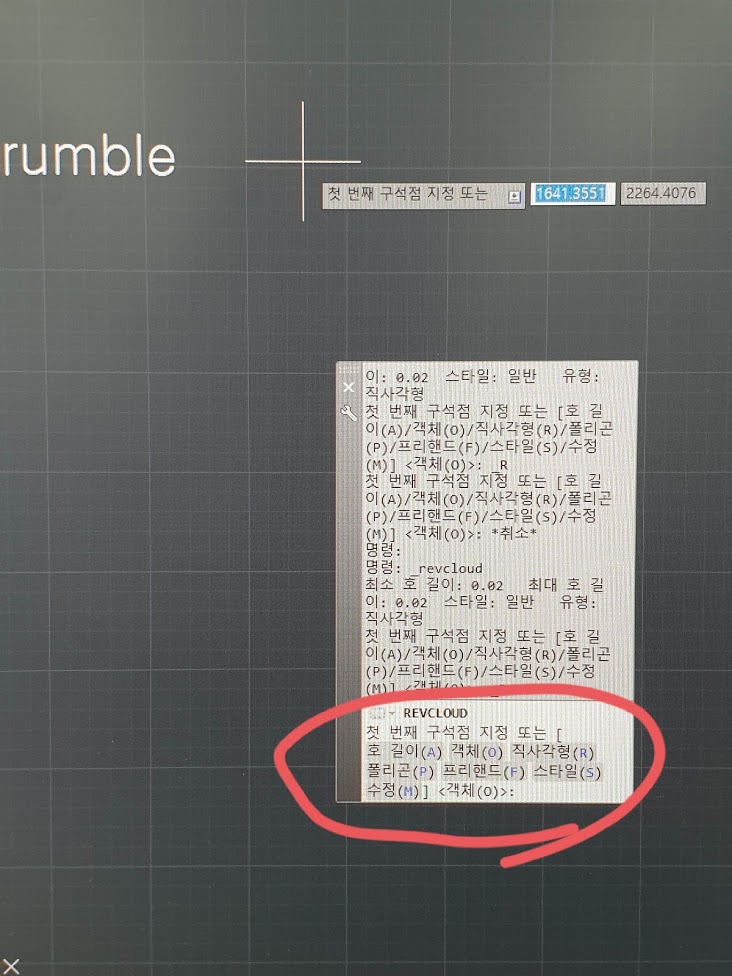

사용할 클라우드마크를 고르면 위와 같이 "첫 번째 구석점 지정 또는..."이라는 커서가
뜨는데요, 무시하시고 "A"를 누르고 엔터.
이제 최소 호와 최대 호의 길이를 지정합니다.

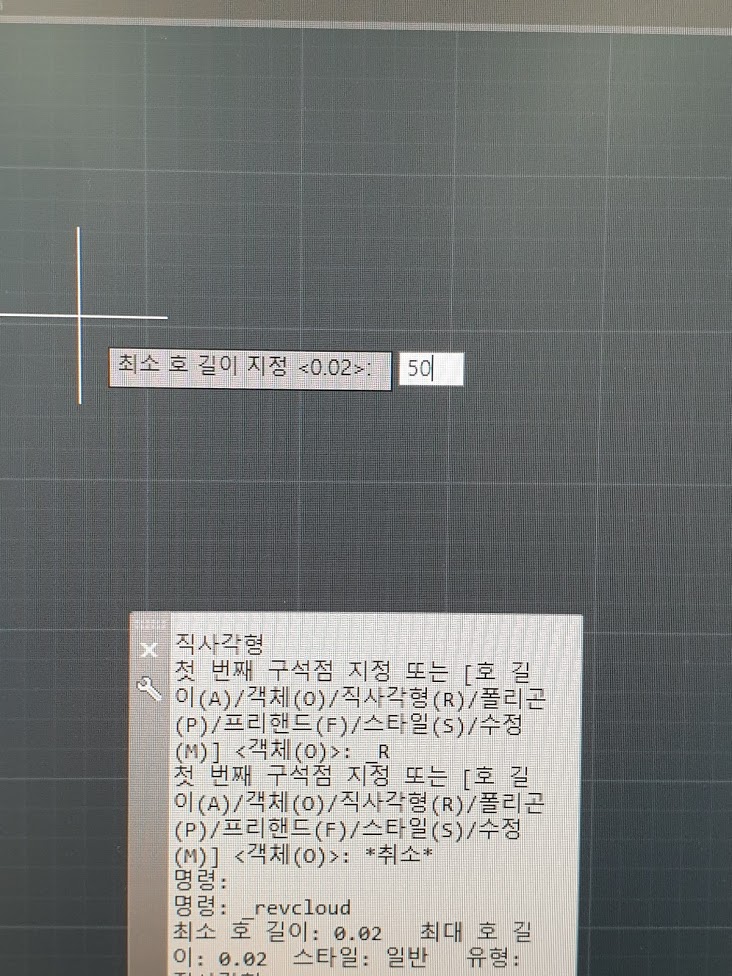
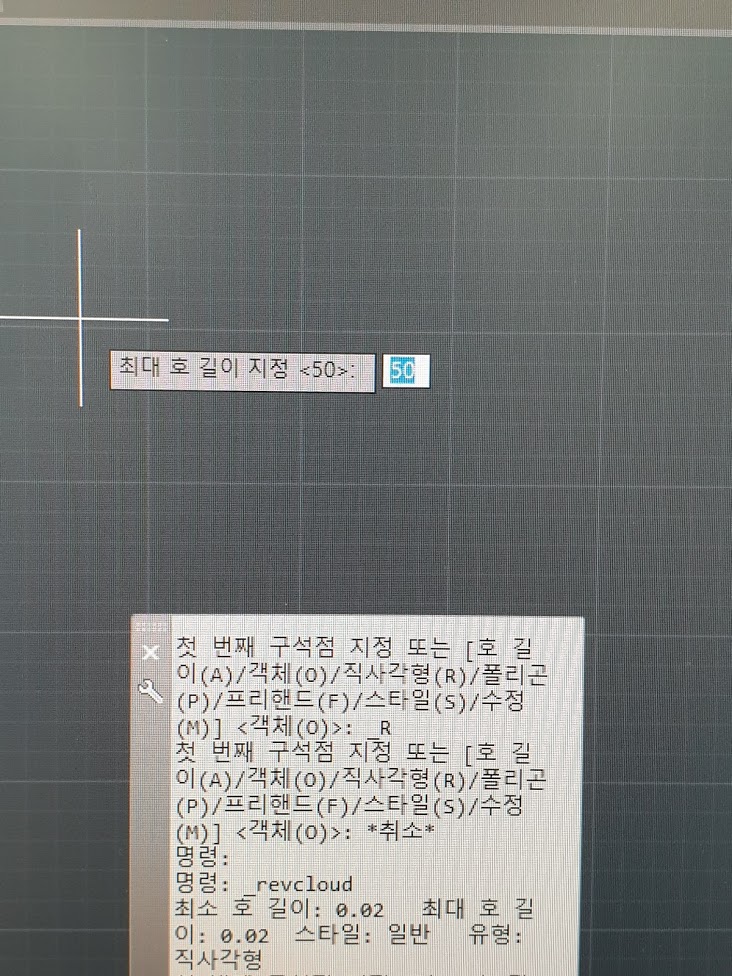
최소 호와 최대 호의 길이를 다른 값으로 입력하면 울퉁불퉁한 모양의 클라우드가
나오게 되죠.
최소 호 길이 지정: 숫자 입력 → 엔터 → 최대 호 길이 지정: 숫자 입력 → 엔터
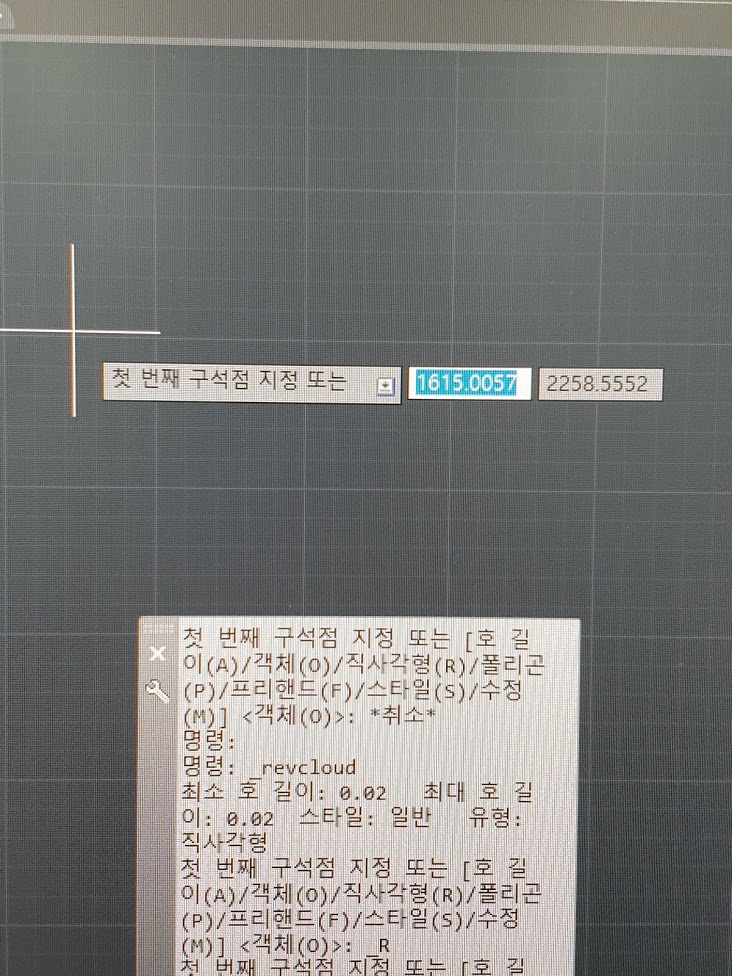

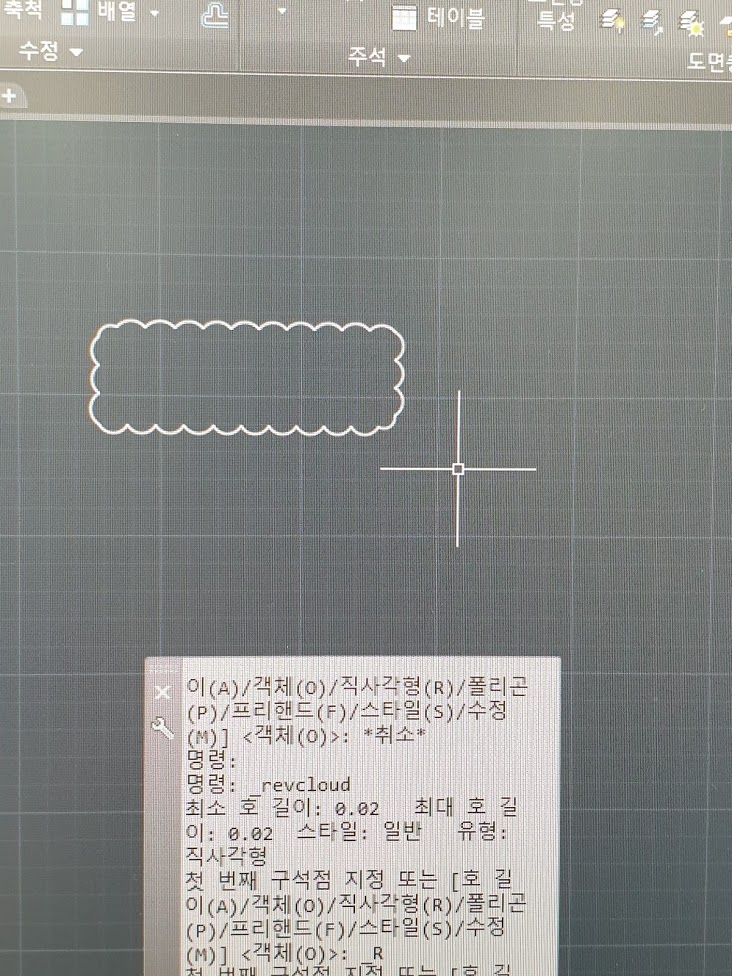
마우스로 시작 점과 끝 점을 클릭하면 클라우드마크 완성!
아래 사진처럼, 최소 호와 최대 호의 크기를 달리 했을 때 클라우드마크 모양이 바뀝니다.
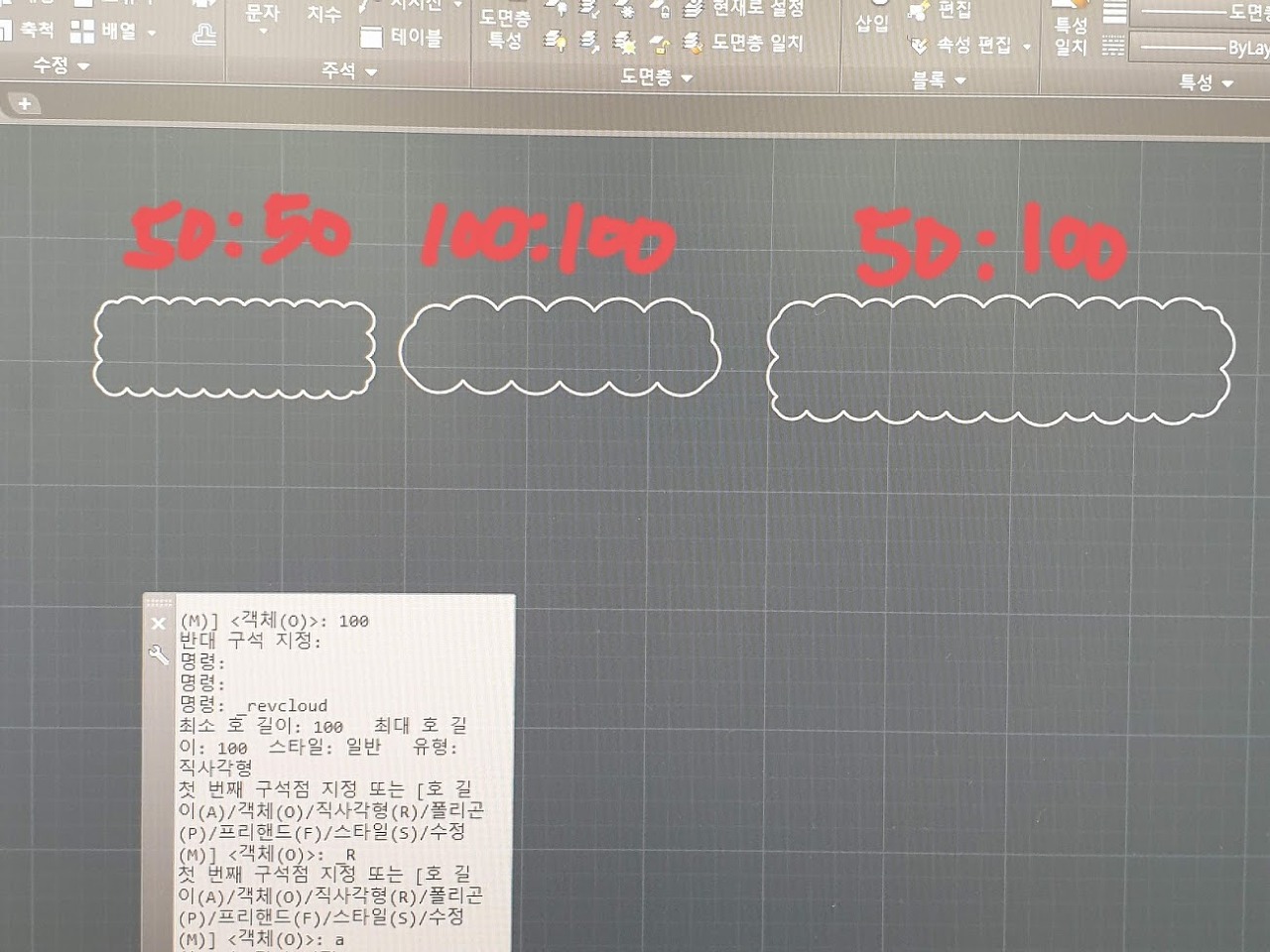
마크 색상은 선 색상 변경 방법과 동일합니다.
요게 인제 매뉴얼적인 방법이고요,
단축키 사용해서 간단하게 하는 방법은 다음과 같습니다.
명령어 "REVCLOUD" → 엔터 → 명령어 "A" → 엔터 → 최소 호 길이 "숫자"입력
→ 엔터 → 최대 호 길이 "숫자"입력 → 엔터 → 마우스 커서로 클라우드 그리기
어때요, 쉽죠?
제가 오늘 말씀드린 건, 어디까지나 가장 기본적이고 단순하게 클라우드 마크를
사용하는 방법입니다. 조금씩 숙달하셔서 용도에 맞는 구름 표시 사용하실 수 있길
바래요.
그럼 이만!
'내가 궁금해서 알아본 것들' 카테고리의 다른 글
| 안드로이드폰 기본어플 달력(캘린더) 음력 생일 알람설정 방법!! (3) | 2020.07.21 |
|---|---|
| 윈도우window10 파일찾기, 파일검색. (0) | 2020.07.16 |
| 목적에 맞는 스케이트보드 종류 선택하기 - 크루져보드, 롱보드, 서프스케이트, 스케이트보드 (1) | 2020.07.08 |
| 긴급 재난 문자, 안전 안내 문자 알람 및 진동 설정 방법. (0) | 2020.07.07 |
| 윈도우10 화면전환 알트탭(Alt+Tab) 두번을 한번으로 하는 방법. (2) | 2020.07.03 |




