드럼블입니다.
윈도우7에서 엑셀을 포함한 여러 가지 파일들을 띄워놓고 작업하다 보면,
습관처럼 화면전환(알트탭, Alt+Tab)을 많이 사용하게 됩니다. 마우스로 매번 두 파일을
왔다 갔다 하기에는 귀찮기도 하고 작업 속도가 너무 더디게 되죠.
얼마 전에 회사 PC를 윈도우10으로 업그레이드했는데, 아주 사소하지만 너무나 거슬리고
불편한 일이 생겼습니다.
윈도 7에서는 알트탭 한번으로 두 파일을 바로바로 왔다갔다할 수가 있었는데,
윈도우10에서는 알트탭(Alt+Tab)을 한번 누르고 알트(Alt)를 누르고 있는 상태에서
탭(Tab)을 다시 눌러서 화면전환될 파일을 고르게 되어 있었습니다.
이게 생각보다 엄청 불편하더라고요.
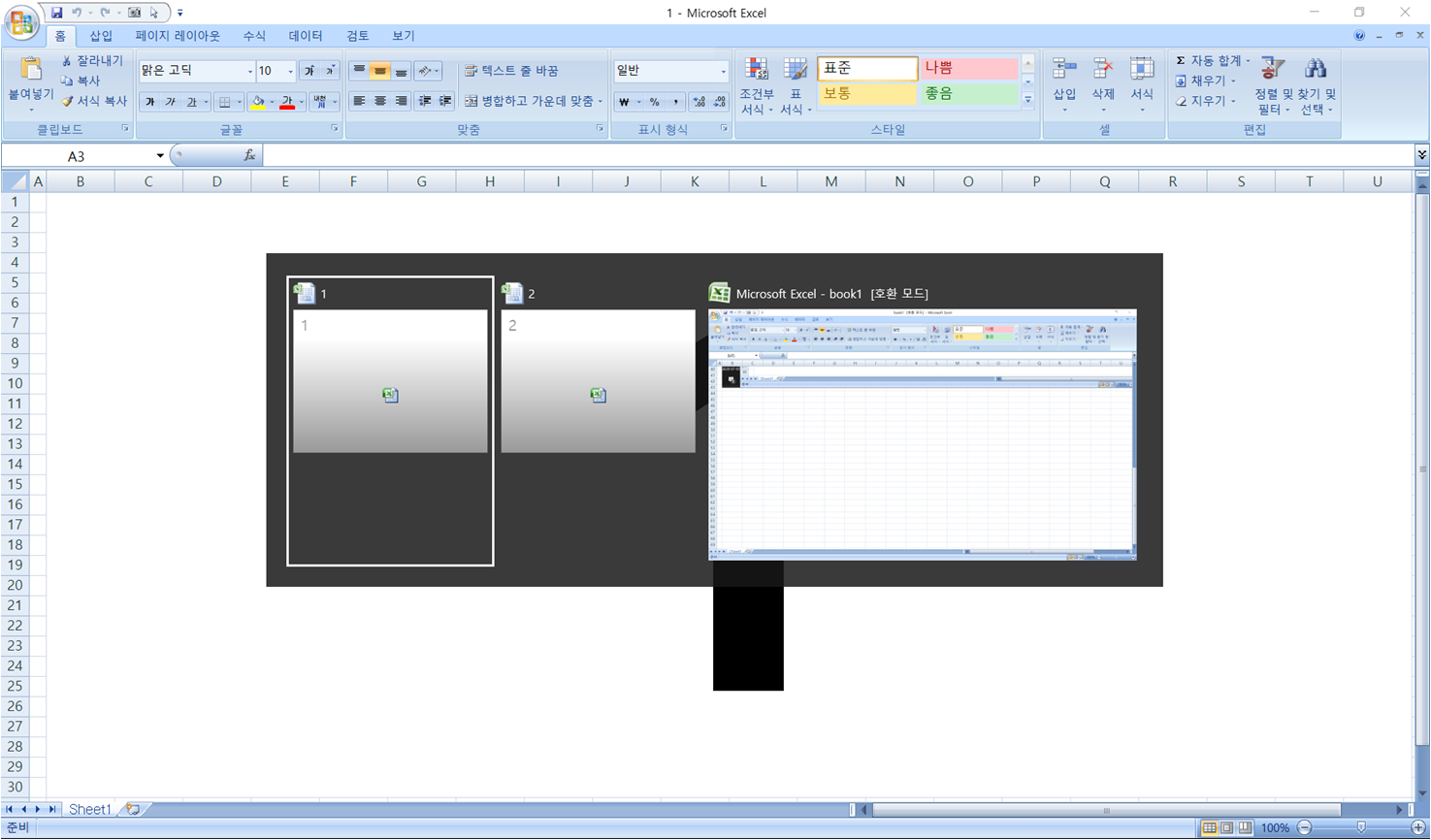
알트를 누른 상태에서 탭키로 화면전환될 파일을 골라야 하는데,
위 사진처럼 어떤 게 어떤 파일인지 바로바로 구분이 되질 않습니다.
그래서 자꾸 여러 번 알트탭을 반복하게 되더라고요.
이제 이 문제를 해결해봅시다.
일단 단축키로 "윈도우키+R"을 눌러서 '실행창'을 불러옵니다.
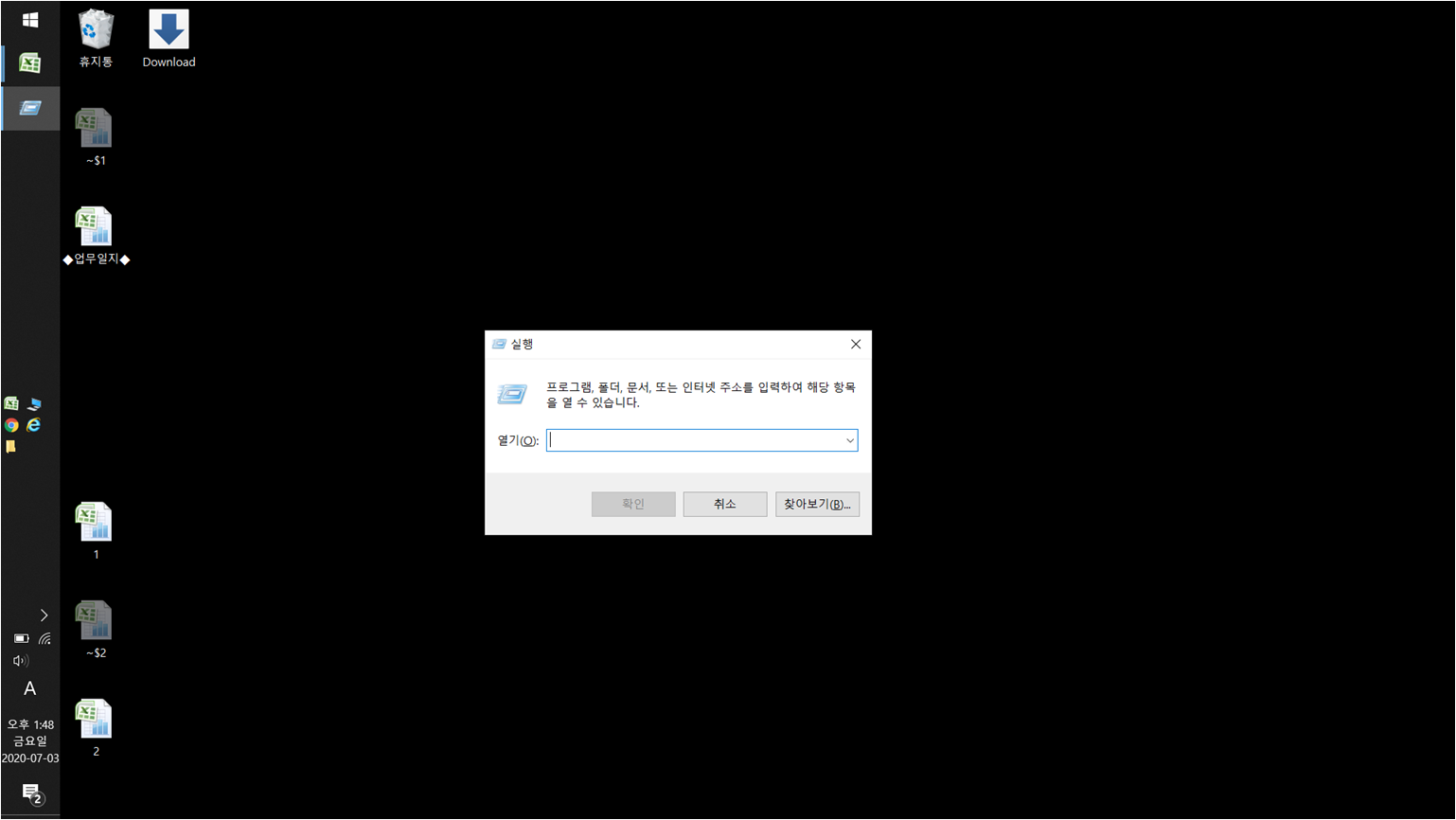
다음, 실행창에 "regedit"이라고 레지스트리에 접근하는 명령어를 넣어 줍니다.
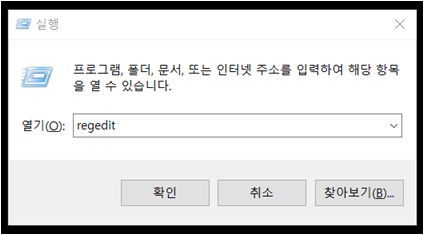
'확인'을 누르면 다음과 같이 레지스트리 편집창이 뜨죠.
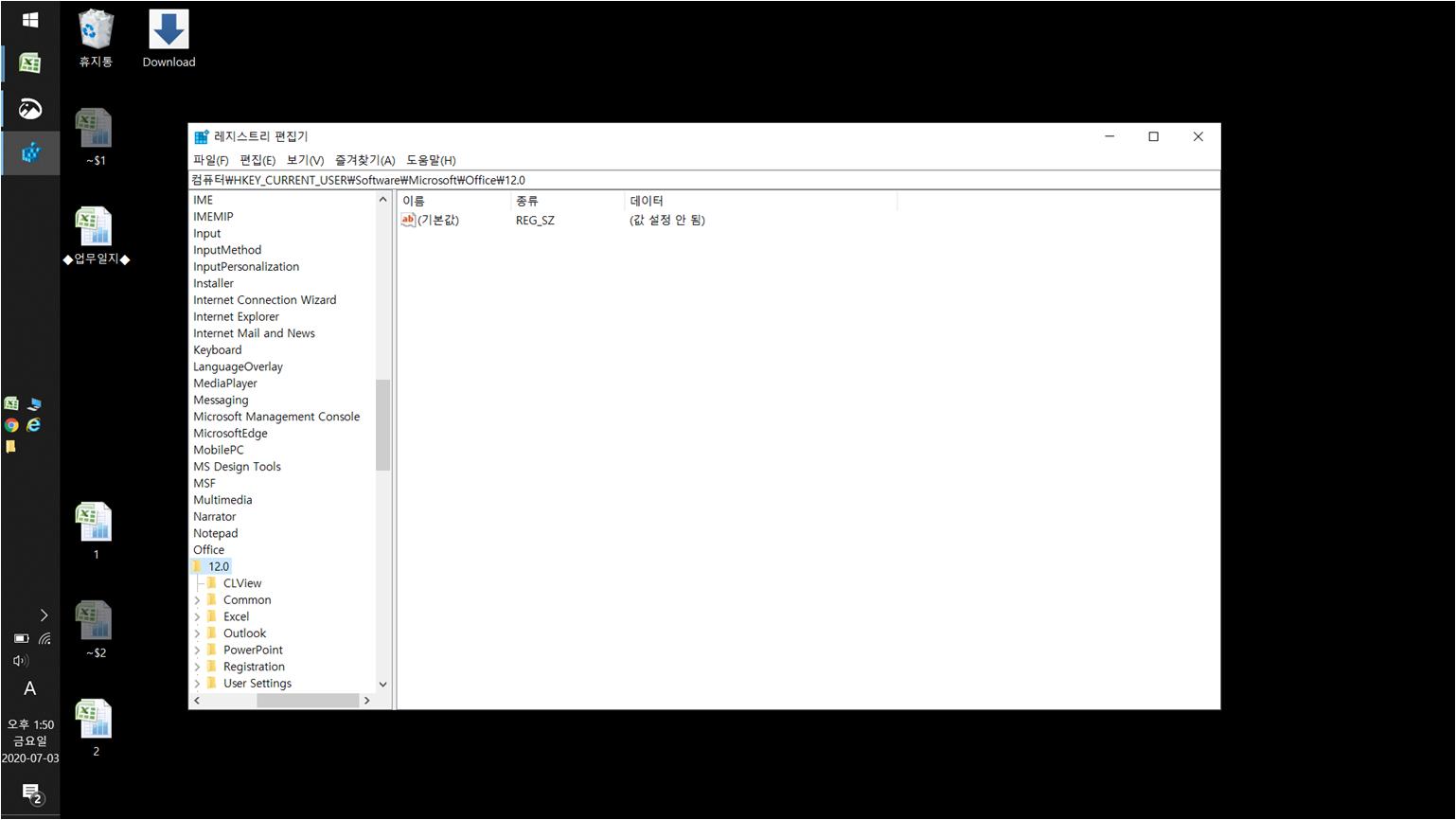
이제 여기서 아래와 같은 경로의 폴더로 이동해줍니다.
<컴퓨터\HKEY_CURRENT_USER\Software\Microsoft\Windows\CurrentVersion\Explorer>
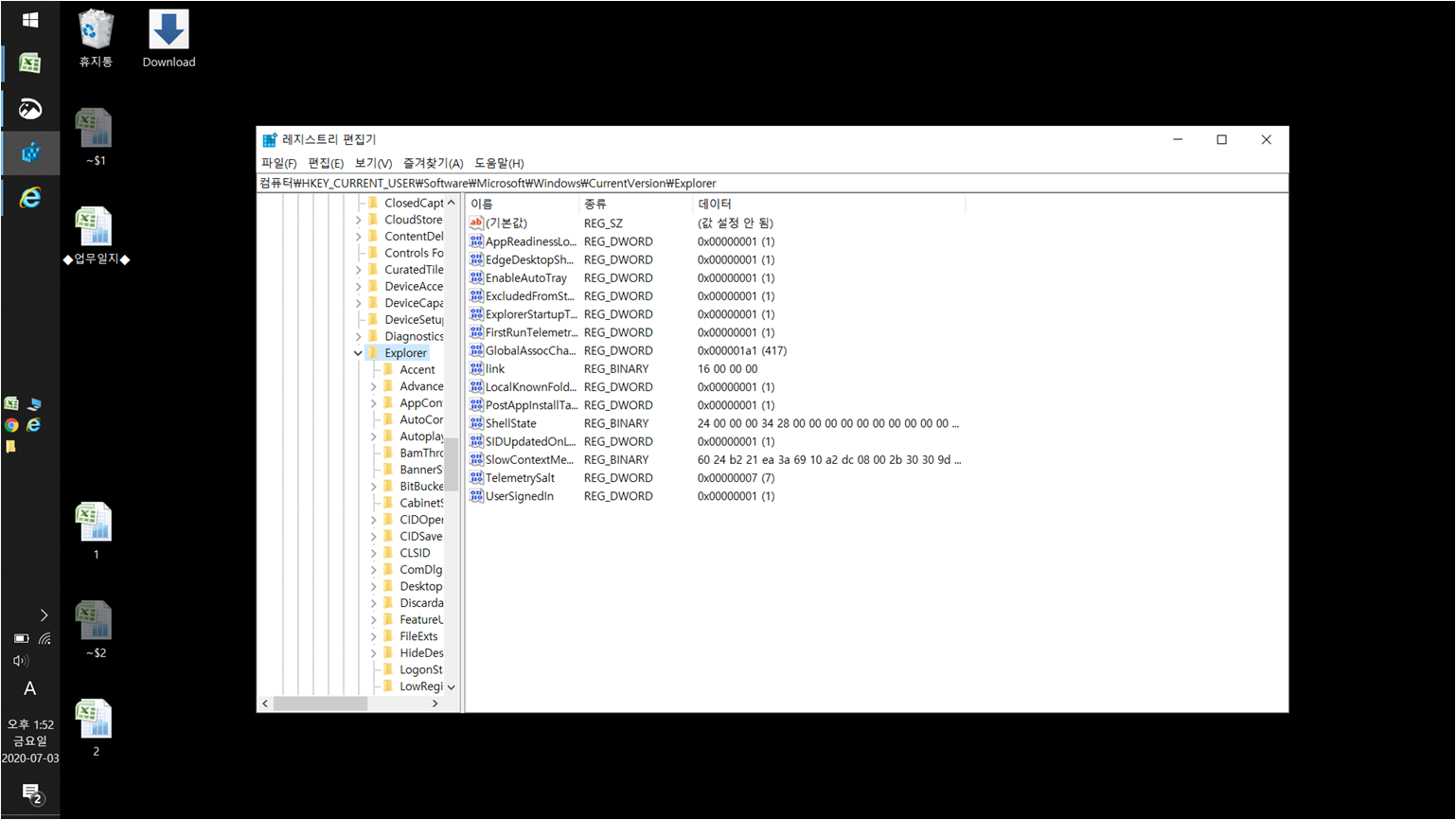
자, 여기서 새로운 파일을 하나 만들어줄 겁니다.
폴더 안 파일들이 있는 창에서 빈 공간에 마우스 오른쪽 버튼 클릭.
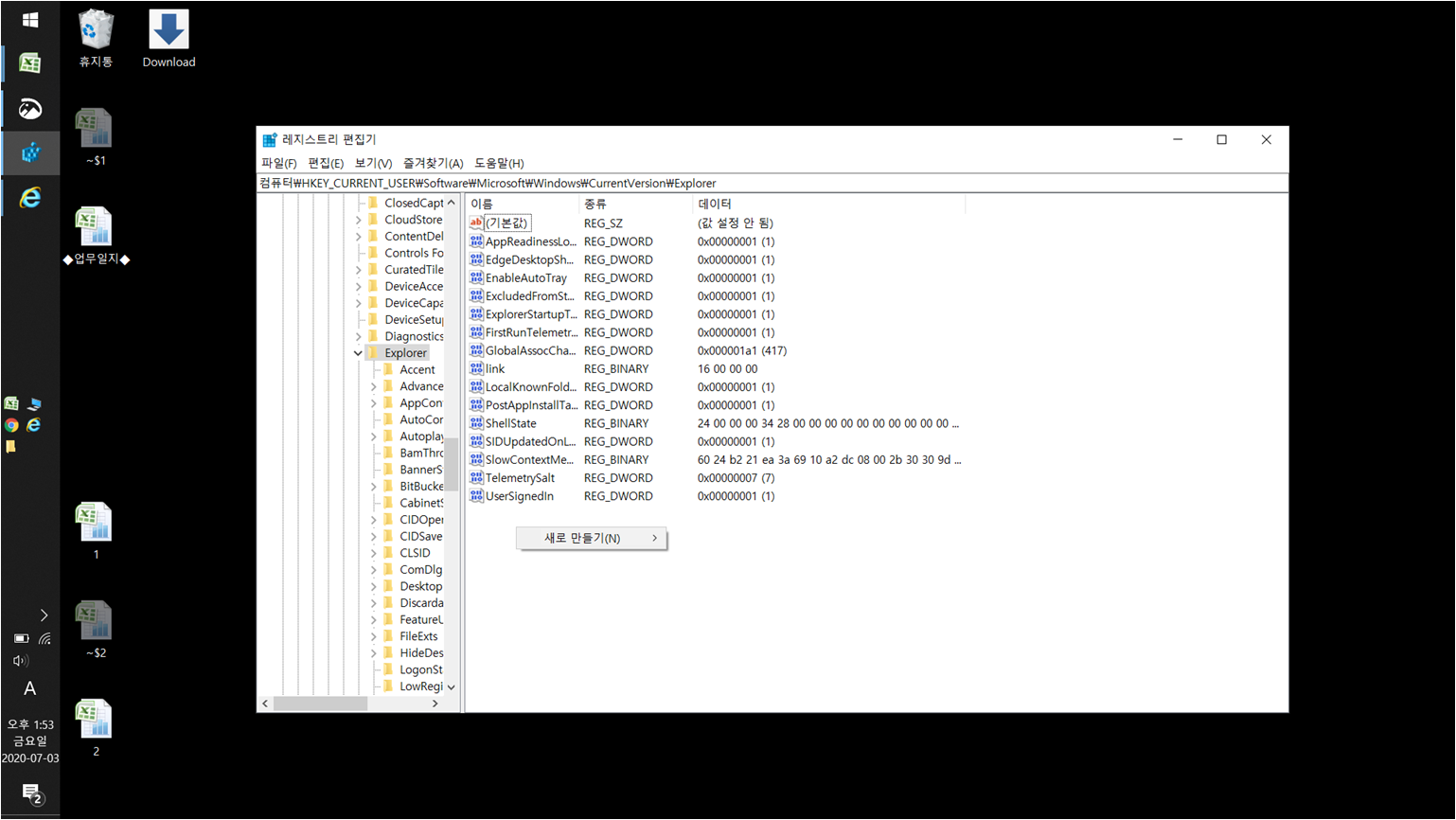
'새로 만들기'를 누르고, 'DWORD(32비트) 값(D)' 선택.
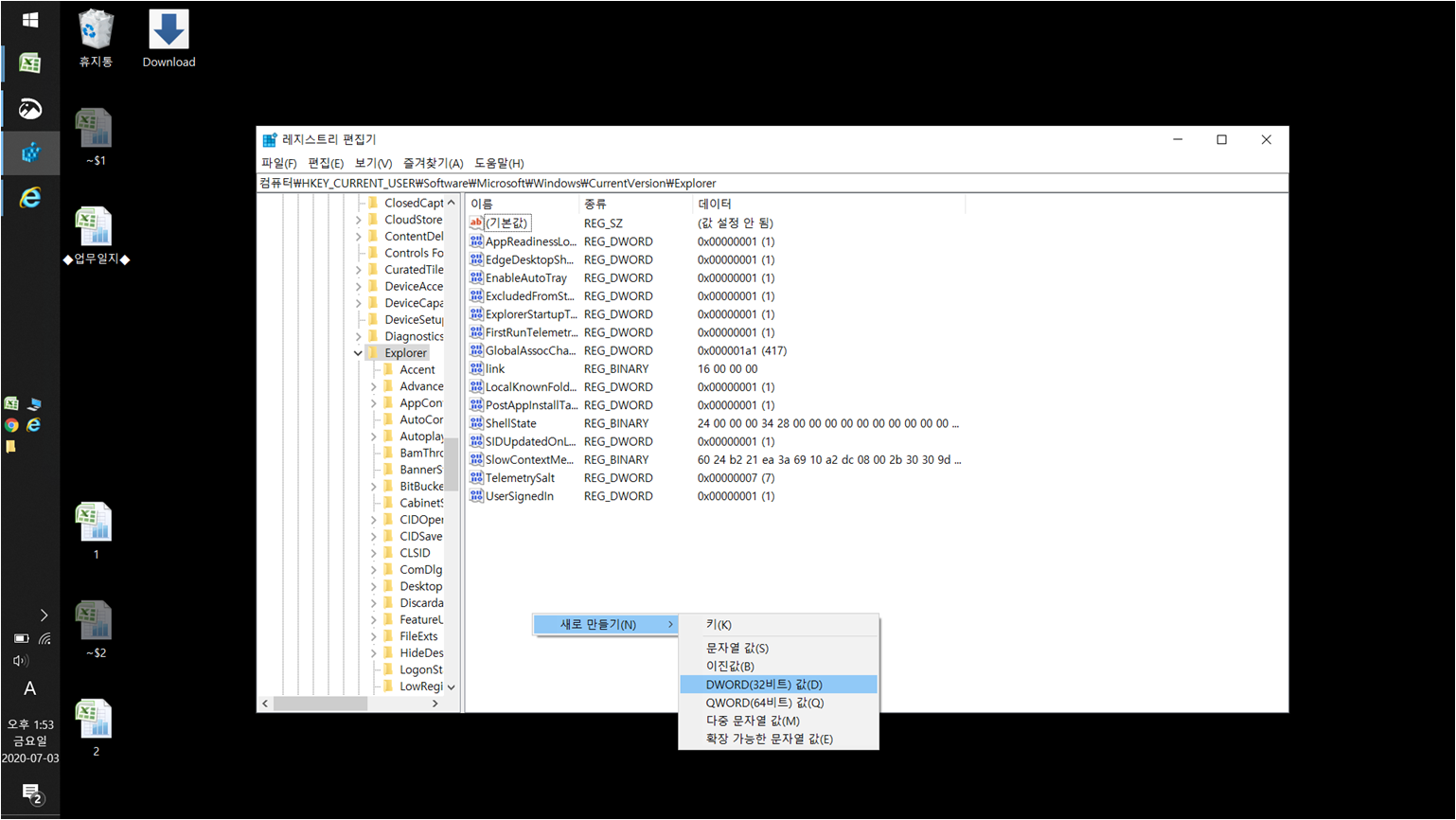
그러면 다음과 같이 파일이 생성되고, 파일명을 수정할 수 있게 됩니다.
파일명은 "AltTabSettings"로 해주세요.

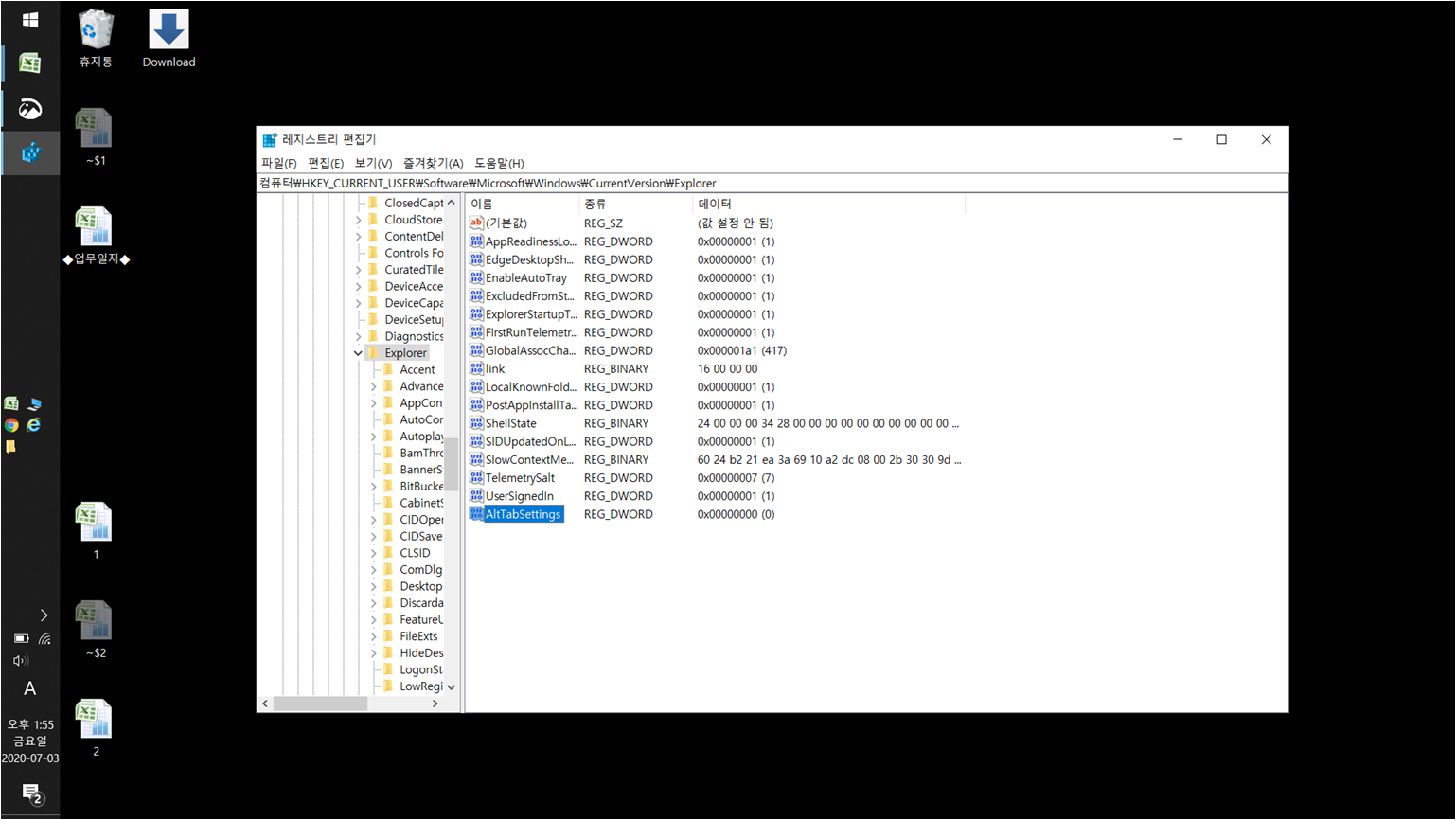
자, 이제 새로 생성된 파일을 더블클릭.
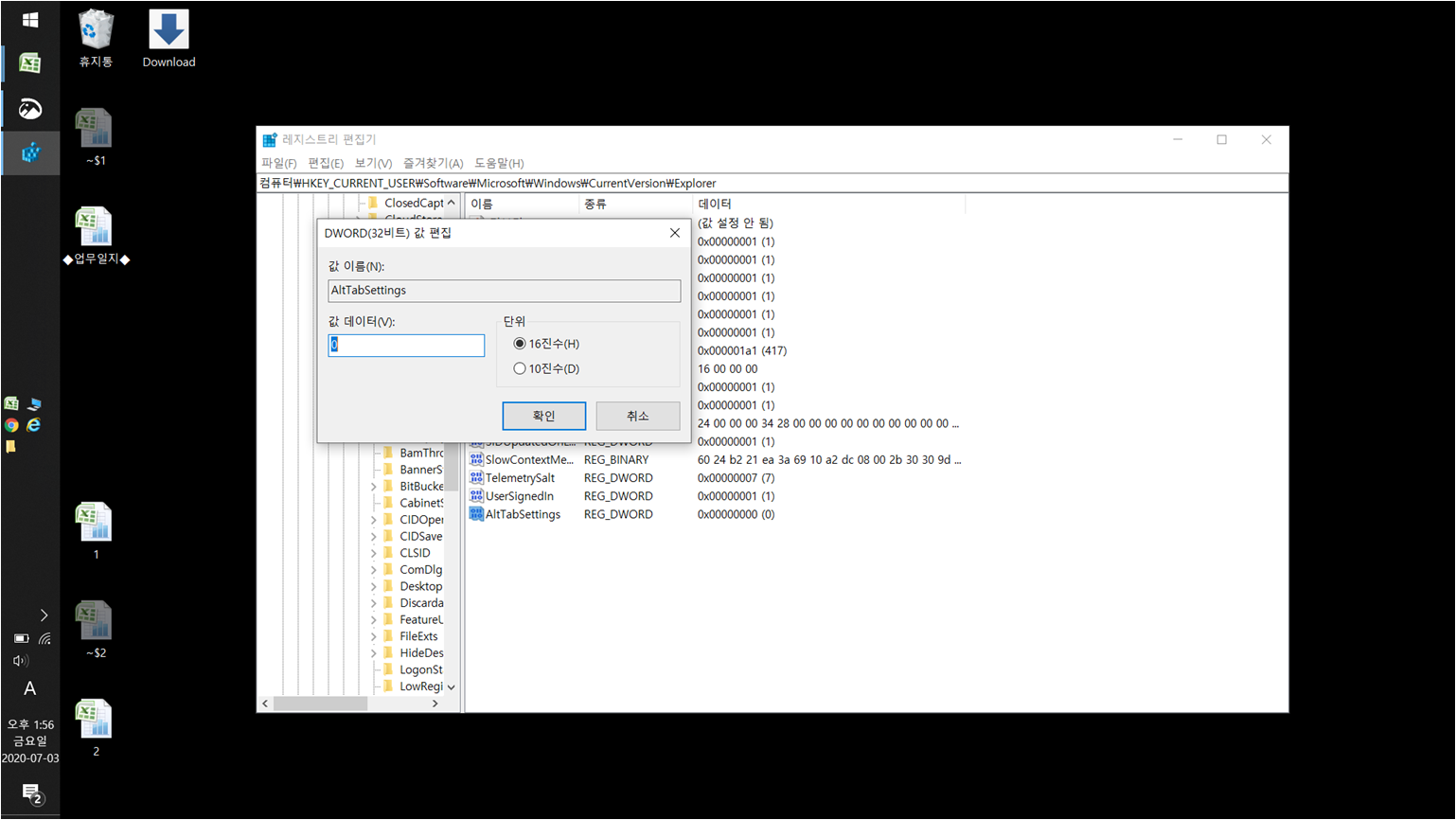
여기서 '값 데이터'에는 "1", '단위'는 "16진수" 고르고 확인.
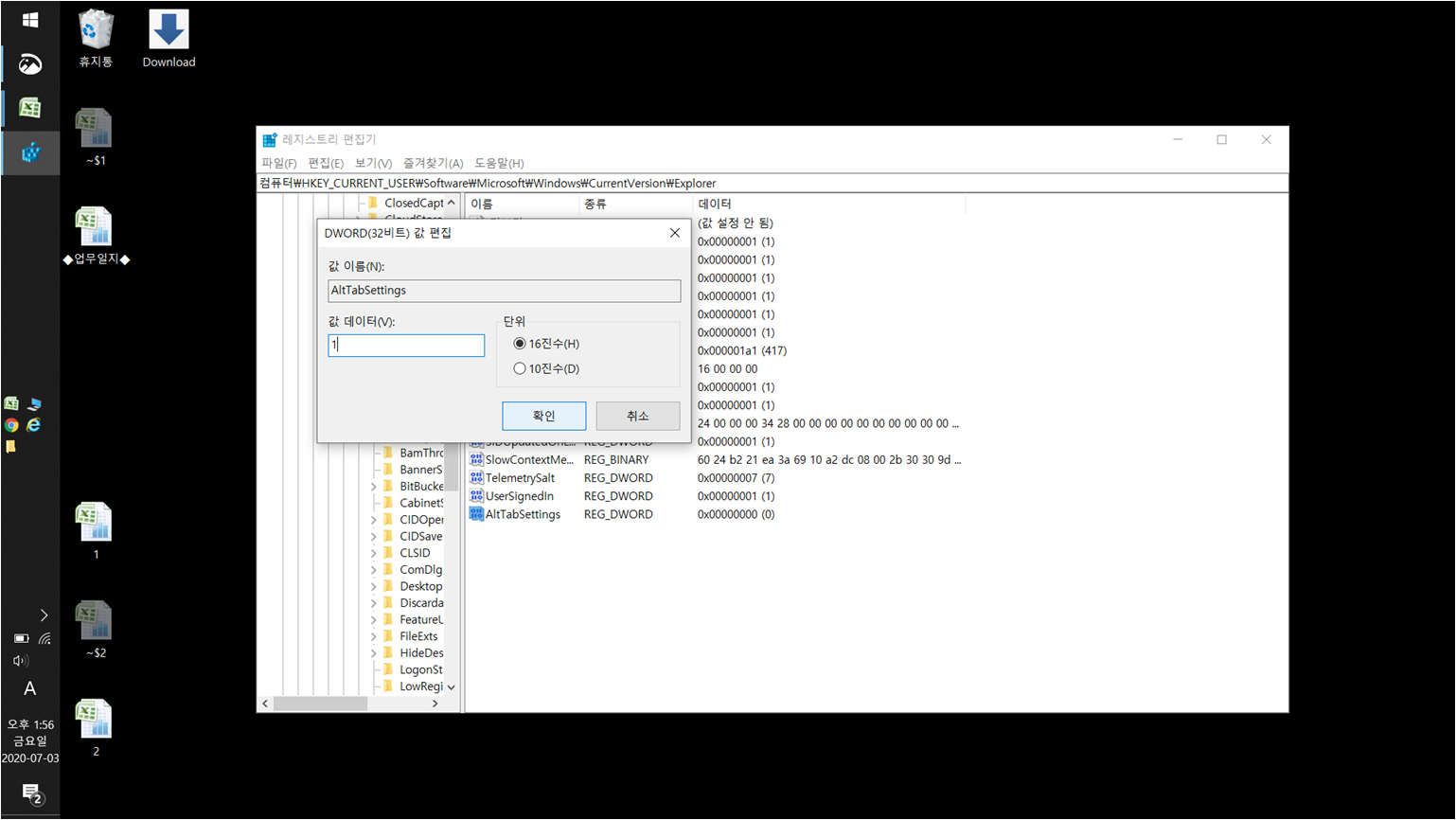
이제 생성이 완료되었습니다.
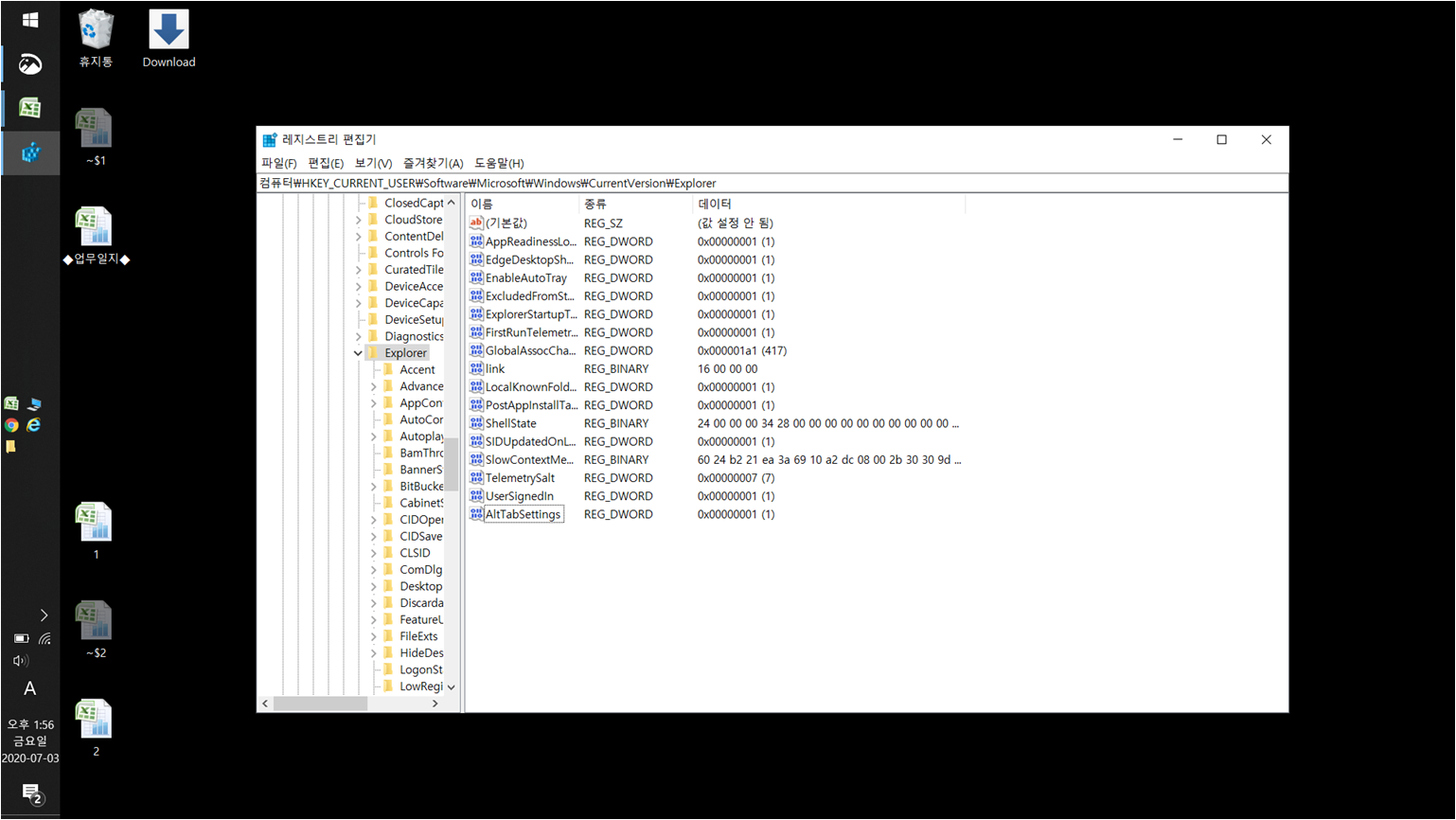
알트탭 한 번만 누르기를 위한 작업은 모두 끝났습니다.
알트탭을 바로 눌러서 확인해보시고, 잘 안되시면 재부팅을 하시거나 위 과정 중에
빠트리신 건 없는지 확인하시길 바랍니다.
이상!
'내가 궁금해서 알아본 것들' 카테고리의 다른 글
| 안드로이드폰 기본어플 달력(캘린더) 음력 생일 알람설정 방법!! (3) | 2020.07.21 |
|---|---|
| 윈도우window10 파일찾기, 파일검색. (0) | 2020.07.16 |
| 오토캐드AutoCAD LT 2016, 클라우드 마크 (구름표시) 쉽게 쓰기! (0) | 2020.07.11 |
| 목적에 맞는 스케이트보드 종류 선택하기 - 크루져보드, 롱보드, 서프스케이트, 스케이트보드 (1) | 2020.07.08 |
| 긴급 재난 문자, 안전 안내 문자 알람 및 진동 설정 방법. (0) | 2020.07.07 |




