드럼블입니다.
엑셀을 사용하다 보면, 각 셀에 기입된 데이터 외에 그림이나 사진, 도형, 텍스트상자, 선 등
자유롭게 위치되어 있는 개체들을 한번에 선택(클릭)하여 위치를 옮기거나 복사하는
경우가 많습니다.
그런데, 이 개체들을 하나하나 "shift+마우스왼쪽클릭"으로 선택을 하다가
클릭질 한번 공란에 잘못하면 클릭해서 잡아둔 개체들의 클릭이 모두 풀려버려서
짜증이 나는 경우를 다들 경험하셨을 겁니다.
이런 낭패를 겪지 않기 위한, "개체 선택"이라는 실행 도구가 있는데,
이를 엑셀창 메뉴바 상단에 "빠른 실행 도구"에 추가해놓고 사용하면
훨씬 효율적인 엑셀 작업이 가능해집니다.
그래서 오늘은 제목대로 엑셀에서 빠른 실행 도구를 추가하는 방법과,
도형/텍스트상자/표/그림/사진/선 등의 개체를 한 번에 선택(클릭)하는 방법을
정리해보려 합니다.
엑셀 옵션창에 기본적으로 세팅되어있는 "빠른 실행 도구"는
가장 기본적으로 사용되는 '저장 / 실행 취소 / 다시 실행' 이렇게 세 가지입니다.

이제 이 "빠른 실행 도구" 창에 우리가 자주 쓰는 다른 '실행 도구'들을 추가하는 방법을
알아봅시다.
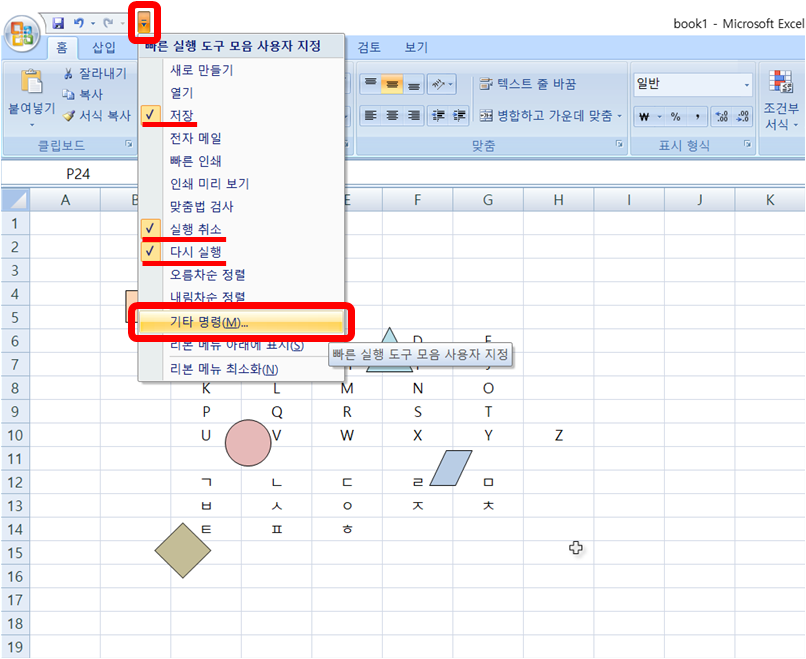
"빠른 실행 도구"창 옆에 화살표를 누르고, "기타 명령"을 클릭하면
다음과 같은 옵션 창이 뜨죠.

자, 여기서
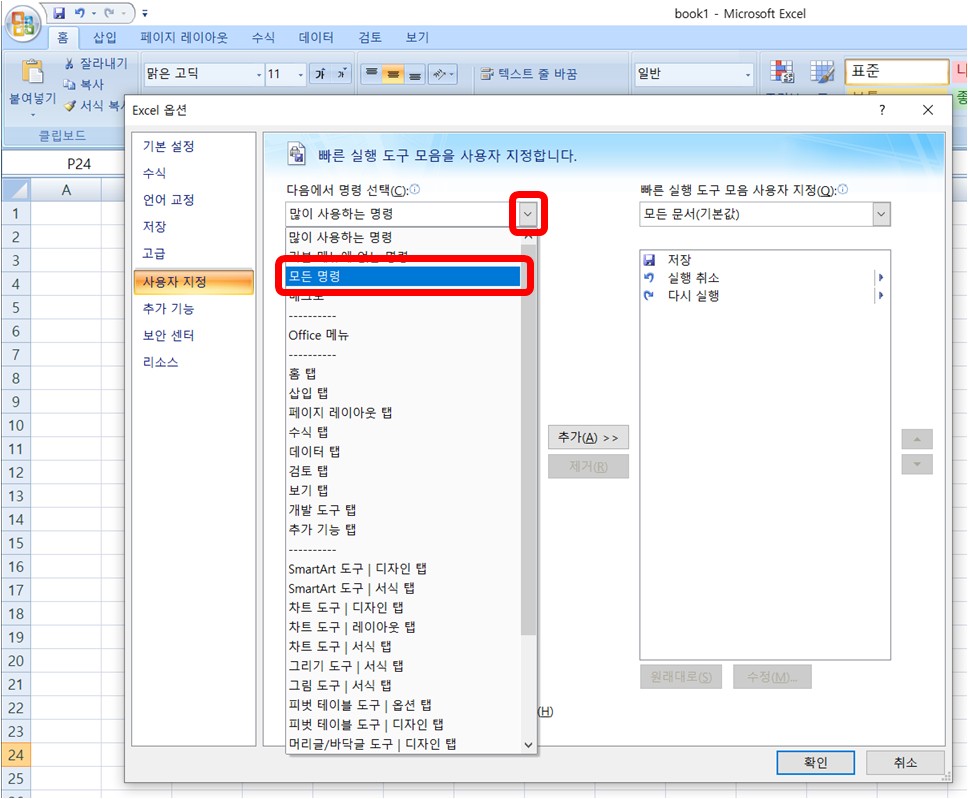
'명령 선택'란에서 "모든 명령"을 골라주고,
제가 자주 사용하는 "카메라"와 "개체 선택"을 찾아 추가해줍니다.
여러분도 필요하신 기능들을 추가하시면 됩니다.
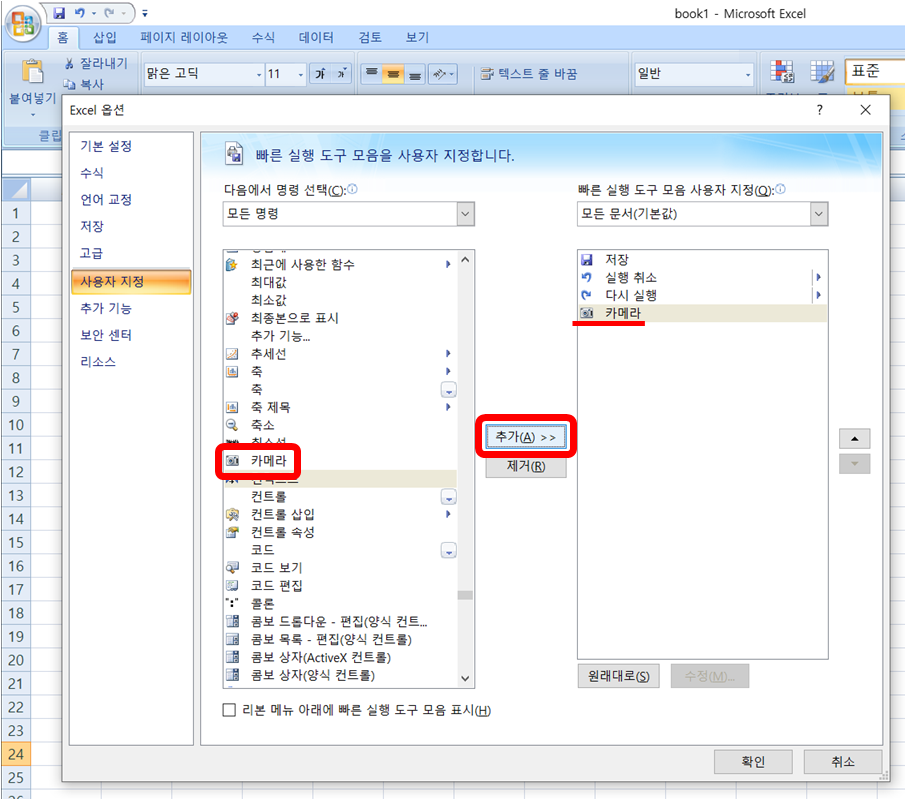
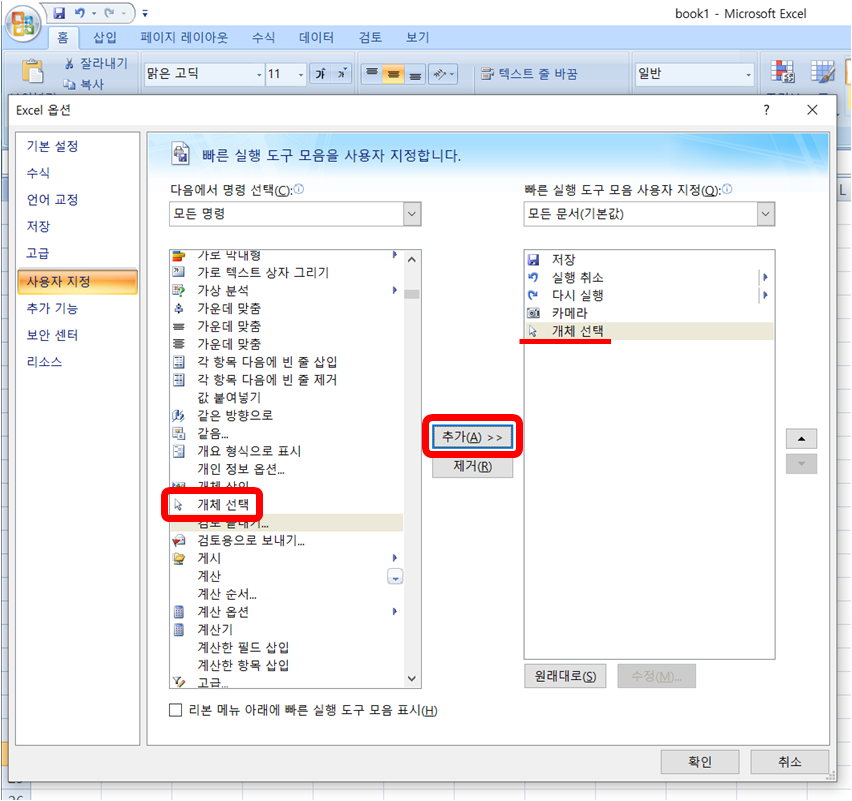
"확인"을 누르고, 엑셀 기본 화면 좌측 상단의 '빠른 실행 도구'란에
우리가 추가한 도구들이 잘 추가되었는지 보자고요.

그럼 이제, '빠른 실행 도구'에 추가된 "개체 선택" 도구로 여러 개체들을 손쉽게 한 번에
선택(클릭)하는 방법을 알아봅시다.

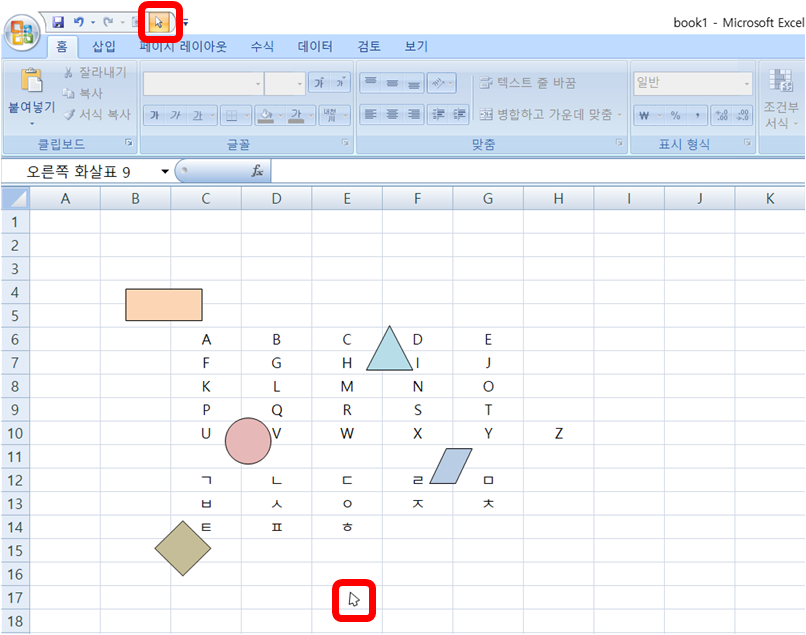
'빠른 실행 도구'창의 "개체 선택" 아이콘을 클릭하면 마우스 커서의 모양이
십자 모양에서 화살표 모양으로 변합니다.
사용해보시면 금방 아시겠지만, 이 "개체 선택" 도구를 활성화하여 마우스 커서가
화살표 모양으로 변한 동안에는 각 셀은 클릭을 할 수 없고, 개체만 선택됩니다.
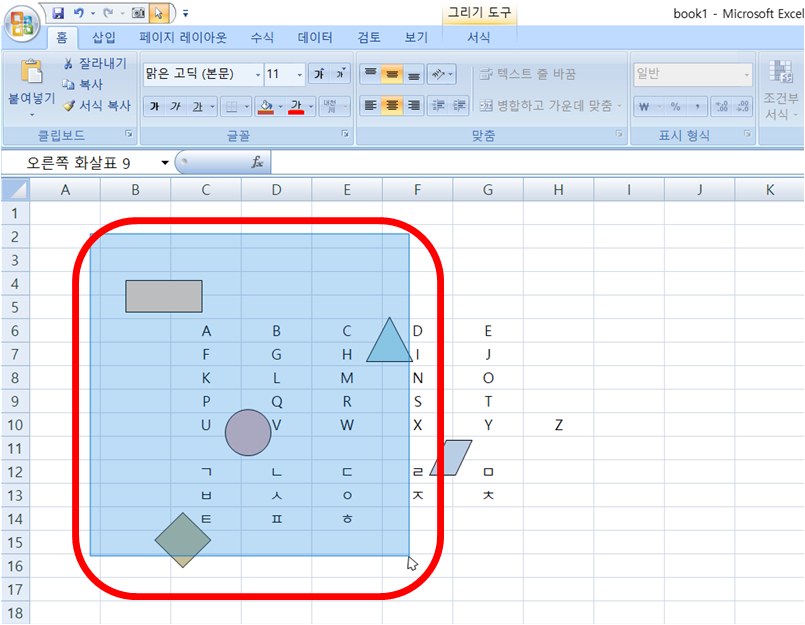
위 캡처 화면처럼 마우스로 드래그하면,
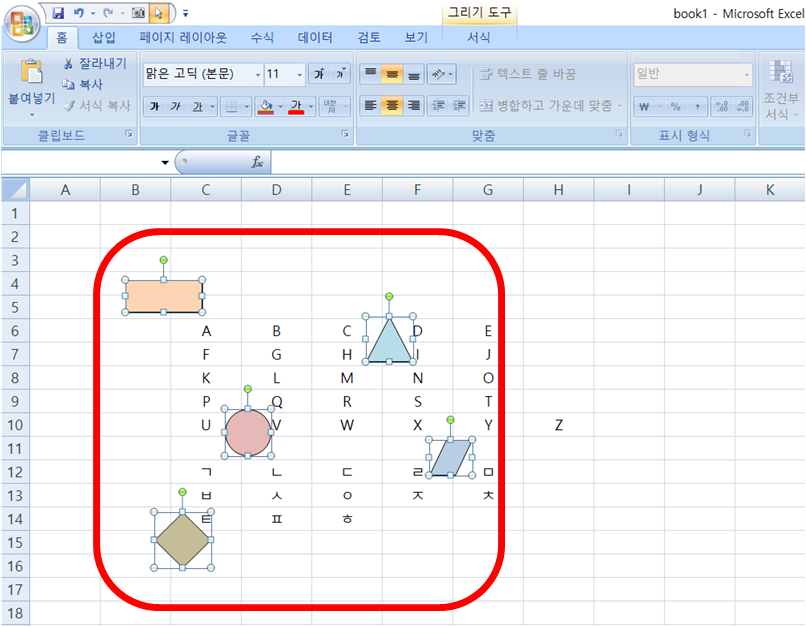
이렇게 개체들만 손쉽게 골라내어 클릭할 수 있습니다.
"개체 선택" 모드를 풀고 다시 원래대로 돌아가려면 "ESC"를 눌러주시면 되고요.
그러면 다시 마우스 커서 모양은 화살표에서 셀 선택이 가능한 십자 모양으로 바뀝니다.
여러 개체(그림/사진/도형/텍스트상자/선 등)를 한 번에 클릭하는 방법은
"개체 선택" 도구를 활용하는 방법 외에 또 있습니다.
엑셀 화면에서 "F5"키를 눌러봅시다.
그러면 "이동"이라는 팝업창이 뜨죠.
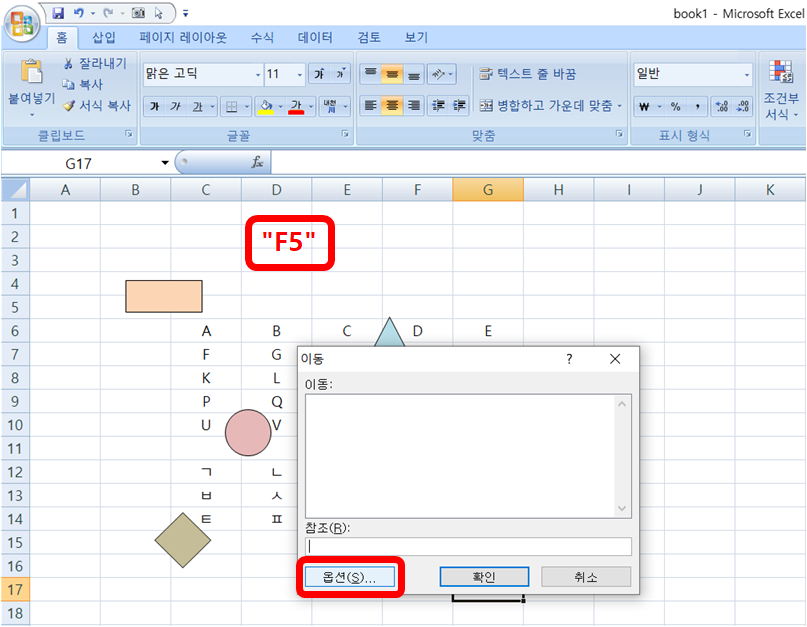
여기서 "옵션"에 들어가서,
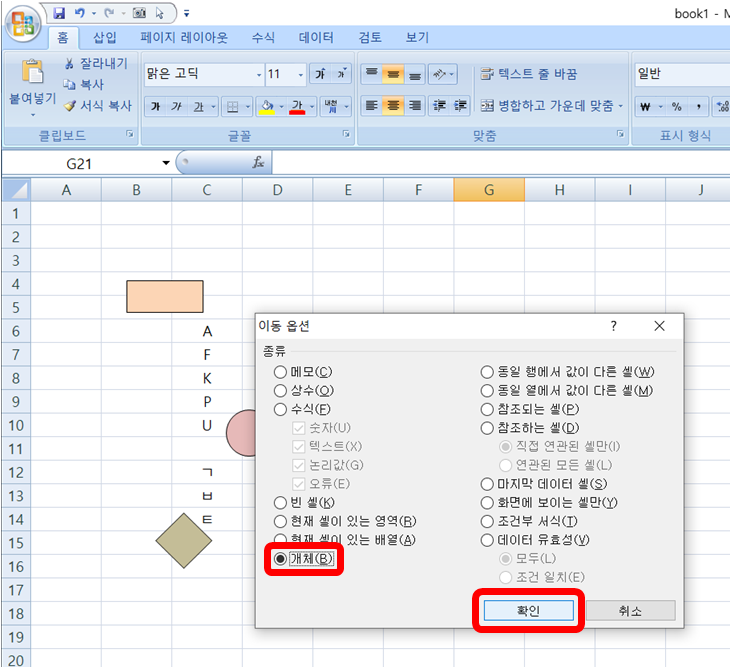
"개체"를 고르고 "확인"을 누르면,
자동으로 해당 시트에 있는 모든 개체들을 클릭하게 됩니다.
이런저런 잡스킬들을 익히셔서 효율적인 엑셀업무 하시길!
그럼 이만!
'내가 궁금해서 알아본 것들' 카테고리의 다른 글
| 핸드폰 게임 도중 걸려오는 전화에 방해받지 않는 방법이 있다?? - 안드로이드 기본 전화어플, T전화 어플 기능 활용하기 (0) | 2020.09.08 |
|---|---|
| 엑셀(Excel) "순환 참조 경고" 해결하기! (0) | 2020.08.19 |
| 오토캐드AutoCAD 도면용 기본 인쇄 설정방법 및 PDF로 파일 저장 방법. (1) | 2020.08.18 |
| 오토캐드AutoCad 글자(문자,텍스트,글씨) 크기/색상/스타일/두께 변경하기. (3) | 2020.08.04 |
| 오토캐드(AutoCad) 치수선 스타일 변경 및 수정 쉽게 하기! (0) | 2020.07.28 |




