드럼블입니다.
캐드를 제대로 배우지 않고 독학으로 대충 필요한 것만 하는 제 개인적인 생각으로
캐드는 다 좋고 정말 유용하면서 산업분야에 꼭 필요한 소프트웨어입니다만,
인터페이스가 사용자 친화적이지 않고, 버전이 다양하고 또 그 버전마다 약간의 차이들이
있습니다.
쉽게 말해서, 배우지 않고서는 기능들을 알아서 사용하기가 쉽지 않다 이 말입니다.
그래서, 오늘도 돌아온 오토캐드AutoCad 기초 시간입니다.
이번 주제는 제목대로 "오토캐드AutoCad 글자(문자, 텍스트, 글씨) 크기/색상/스타일/두께
변경하기"입니다.
텍스트 활용에 대한 아주 기초적인 사항들만 훑어보고 넘어갑시다.
왜냐, 제가 아주 기초 밖에 모르기 때문입니다.
참고로, 저는 2016 LT버전과 2013 버전을 사용하는데요. 설명에 사용되는 캡처 사진들은
2013 버전입니다. 하지만, 제가 말씀드릴 기초적인 사항들은 2016이나 다른 버전들과
차이가 거의 없으니, 버전에 상관없이 동일하게 봐주셔도 무관할 겁니다.
일단, 텍스트 수정을 배우려면 텍스트를 써야겠죠. 명령어 "mtext".
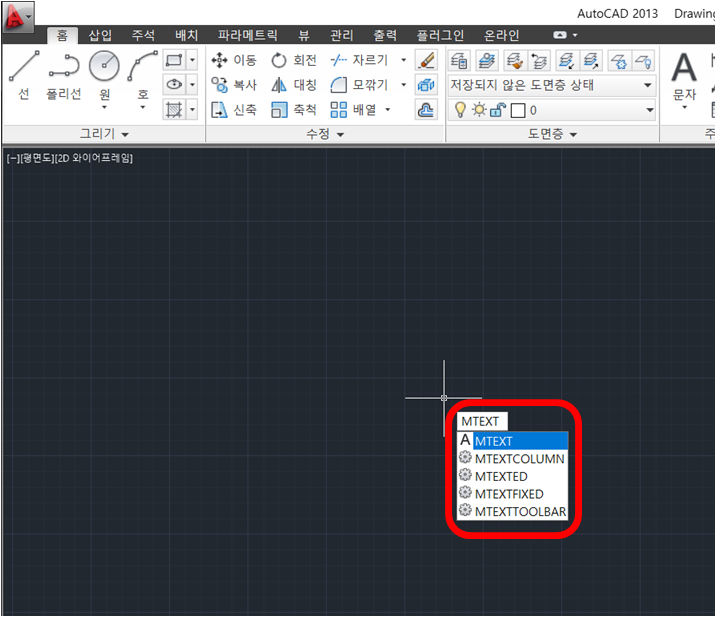
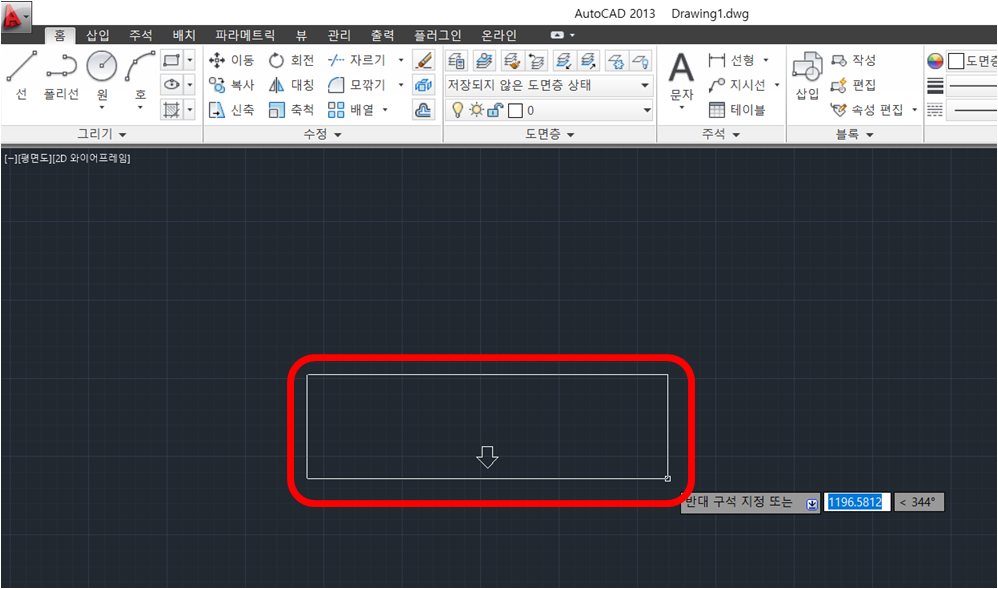
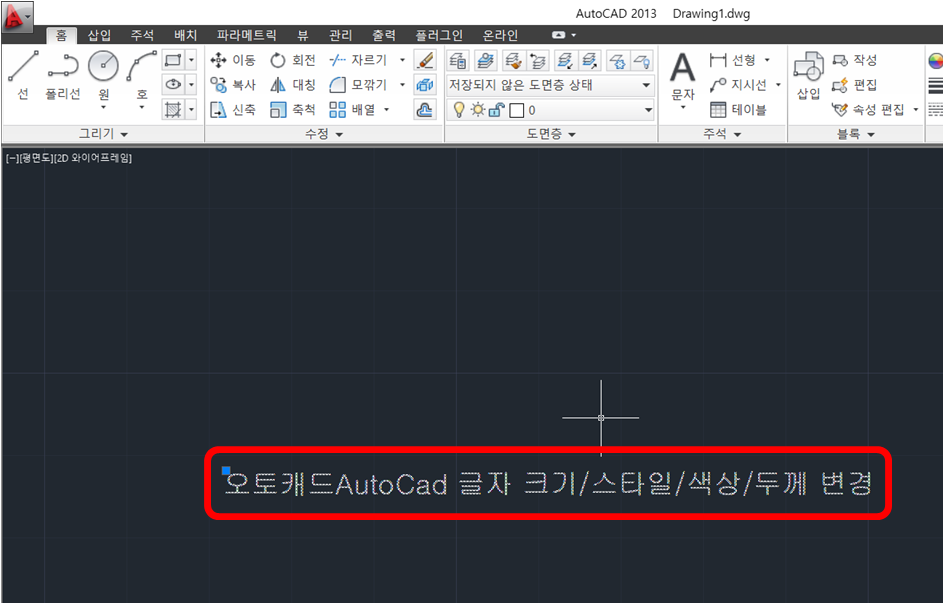
자, 이제 수정할 텍스트를 완성했으니 크기/색상/스타일/두께 변경을 시작해봅시다.
1. 텍스트 크기 변경

텍스트를 한번 클릭하고 우측 특성창에서 "문자 높이"의 숫자를 바꿔주면 됩니다.
단, 이 '특성창'이 기본으로 띄워져있지 않은 분들은
텍스트에 커서를 대고 마우스 오른쪽 버튼 클릭.
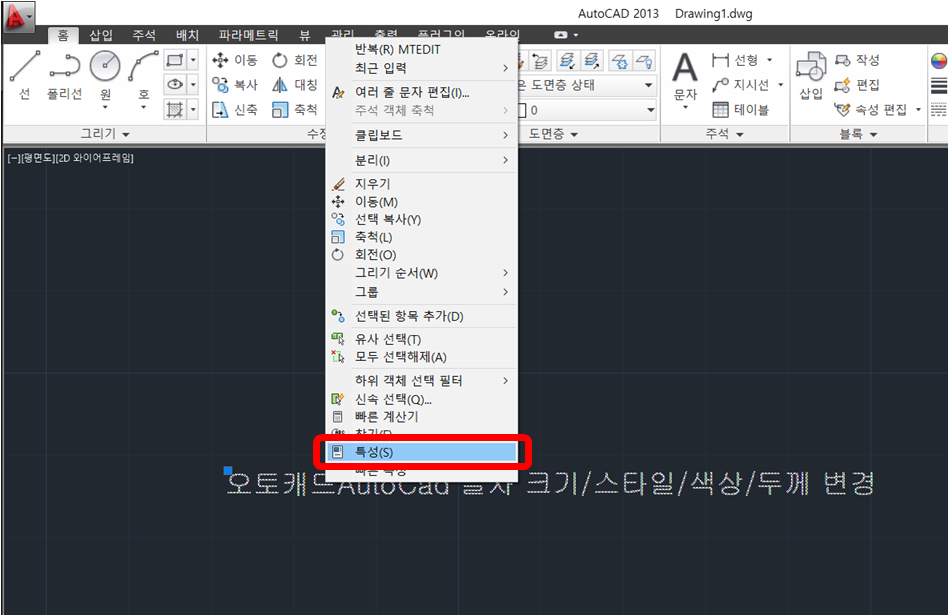
"특성"을 누르시면 특성창이 나올 겁니다.
아무튼 특성창에서 '문자높이'의 숫자를 크게 변경할수록 텍스트가 커집니다.
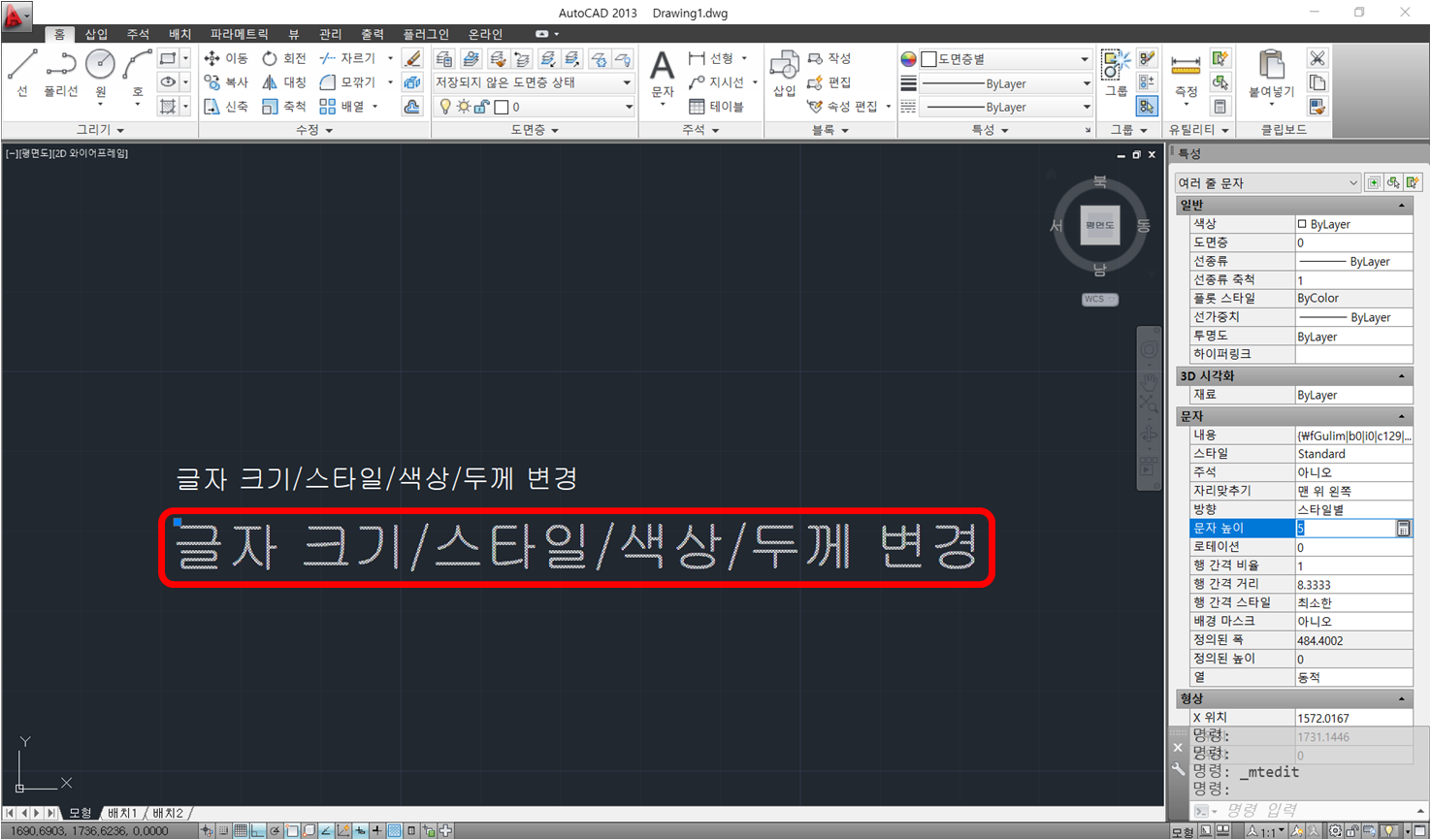
2. 텍스트 색상 변경
아까와 비슷하게, 특성창에서 "색상"을 눌러서 원하는 색상을 고르면 끝.
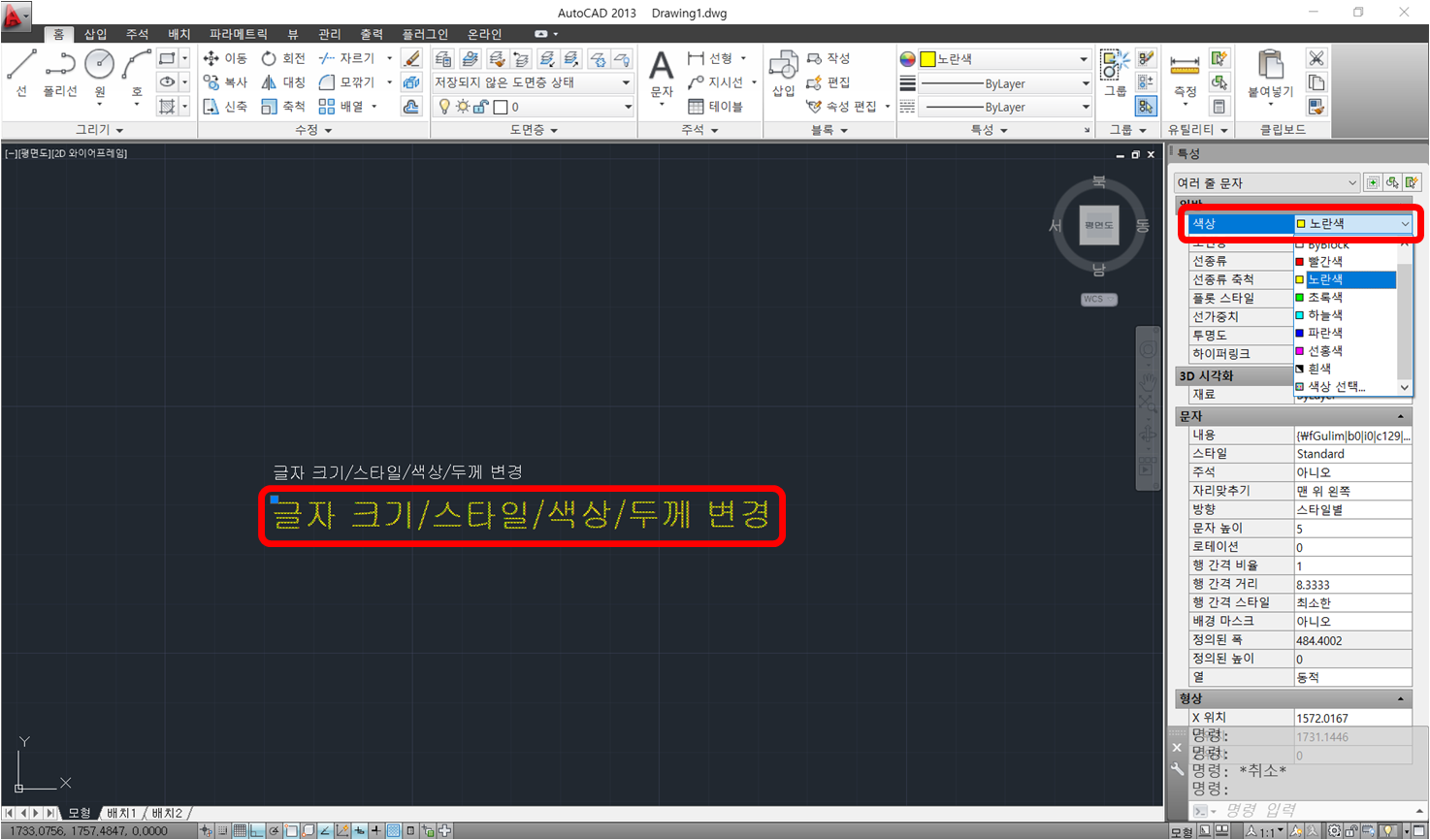
3. 텍스트 글꼴(스타일) 변경
요것도 마찬가지로, 특성창에서 "스타일"을 눌러서 원하는 글꼴을 고르면 끝.
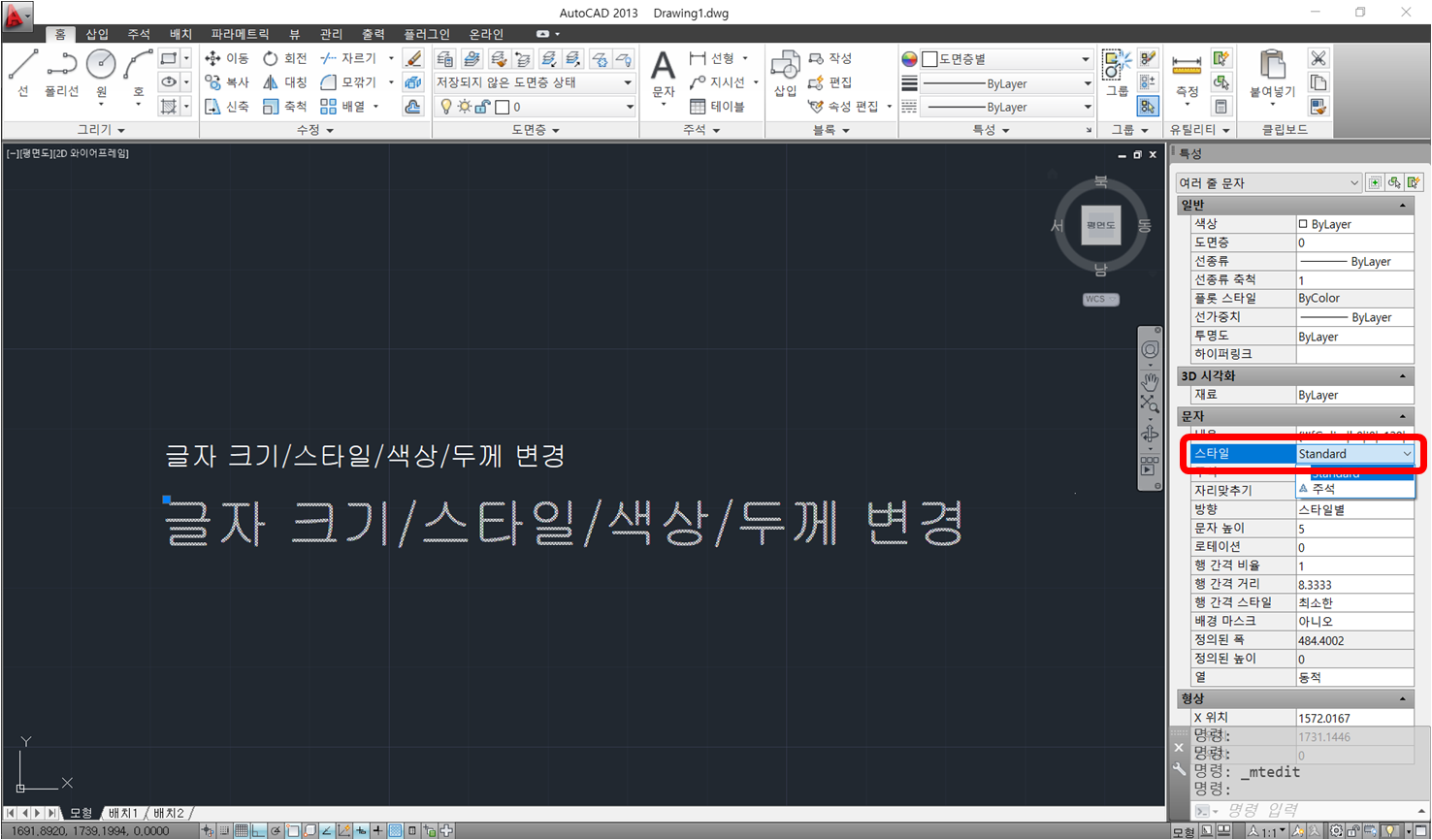
자, 여기서 살짝 주의할 점은 위 캡처 사진에 보이는 "Standard"라는 글꼴은 글꼴의 한
종류가 아니라, 내 오토캐드 설정에서 기본으로 설정되어있는 글꼴을 의미합니다.
이 기본 설정 글꼴을 바꾸고 싶으신 분들은 명령어 "STYLE"을 치시면 팝업창이 뜨는데,
거기서 기본 글꼴을 바꾸실 수 있습니다.
또, 다른 글꼴(font)을 추가하시려면

여기에 font 파일을 넣어주시면 되겠습니다.
4. 텍스트 두께 변경
지금까지 다른 것들은 나름 쉬운데, 이 두께 변경이 아주 까다롭습니다.
제가 아직 잘 모르는 걸 수 있는데,
텍스트의 두께 변경은 가능하지만 오토캐드 작업 화면에는 표현되지 않고,
인쇄물로 뽑았을 때만 보이는 것 같습니다.
작업 화면 상에도 두꺼운 텍스트를 보고 싶다면, 두꺼운 글꼴을 가진 font를 고르거나
선으로 원하는 텍스트 모양의 도형을 그려서 해치(hatch)로 색을 채우는 방법이 있습니다.
일단, 두께 변경해보죠.

특성창에서 "선가중치"를 고르고, 원하는 두께를 고르면 됩니다.
이걸 적용하고, 인쇄 미리보기를 하면 다음과 같아요.
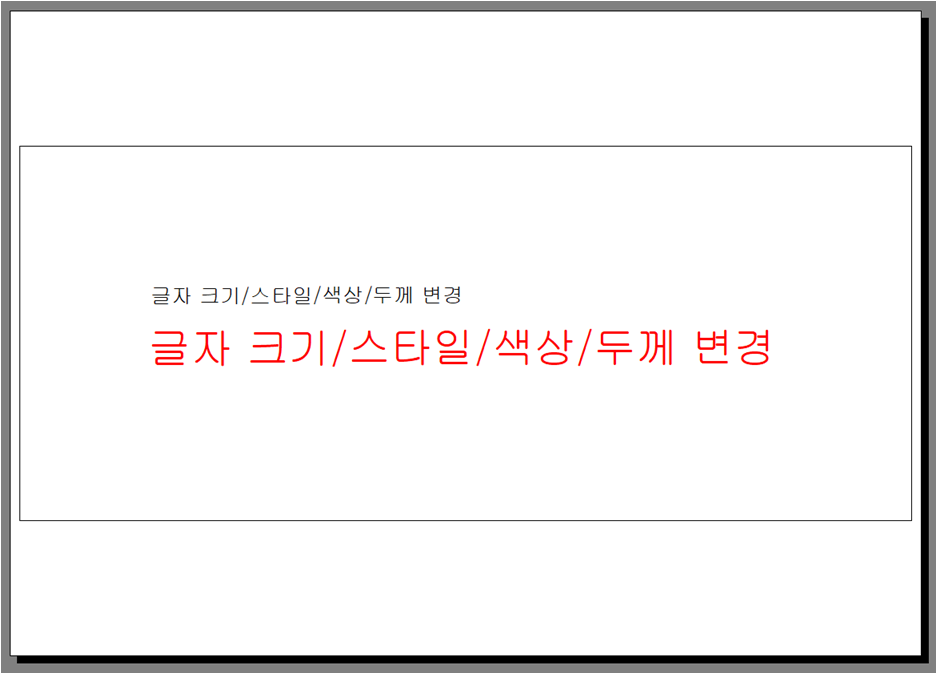
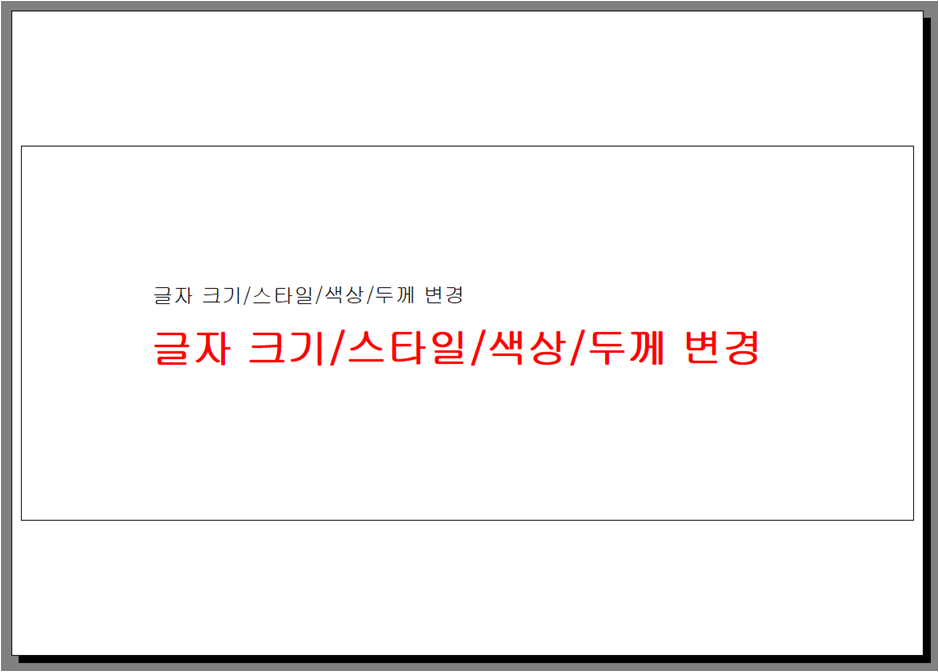
이게 실제 작업화면 상에는 전혀 티가 나질 않는다는 게 좀 찝찝하긴 합니다만,
인쇄하면 표현은 잘 됩니다.
지금 말씀드린 이 방법이 적용되지 않는 경우도 있는 것 같은데,
그러실 경우에는 글꼴을 바꿔보시거나, 인쇄 옵션창의 옵션들을 잘 살펴보시길 바랍니다.
번외로, 2013 버전에서는 텍스트를 더블클릭하면 텍스트를 수정하기 편한 인터페이스로
바뀌더라고요. 약간 "한글"의 옵션창을 닮아 보입니다.
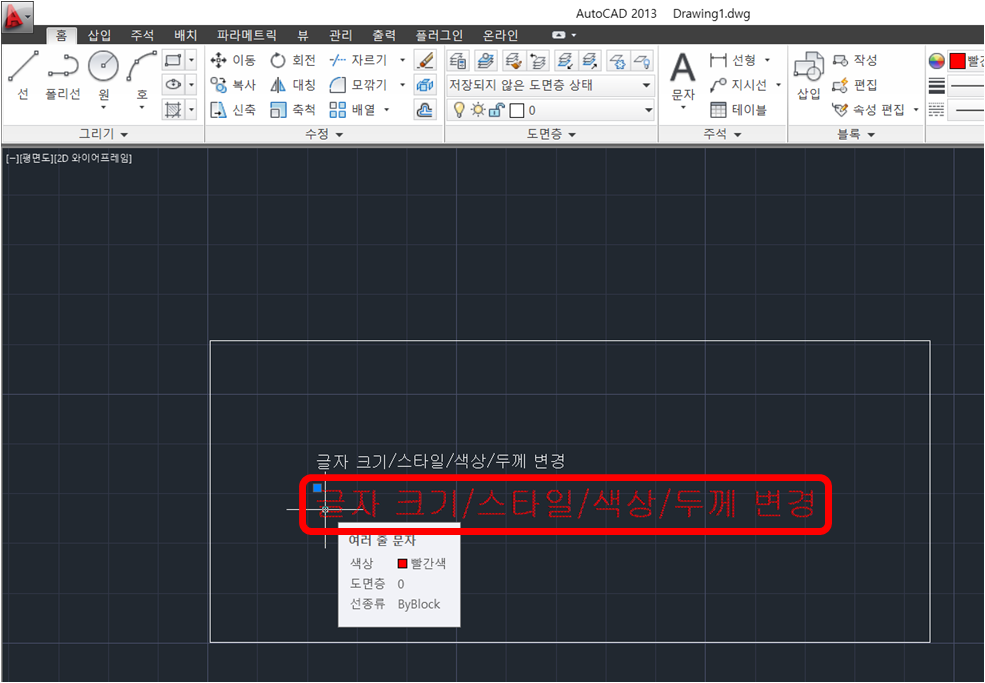
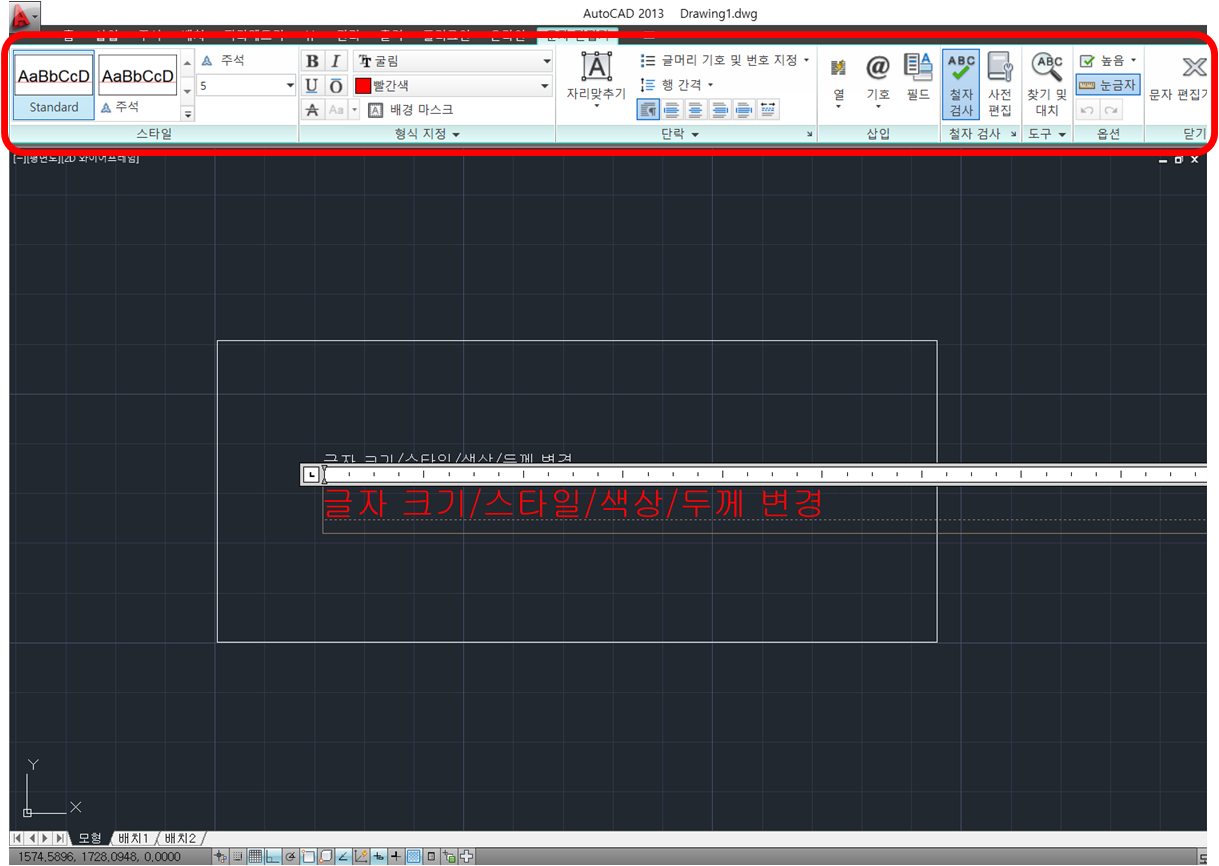
자, 여기까지 아주 기본적인 텍스트 수정에 대한 사항들을 알아봤습니다.
혹시 뭐가 안되셔서 답답한게 있으시다면 댓글 달아주세요.
제가 모르더라도 해결방법을 알아보고 답변드릴게요!
그럼 이만!
'내가 궁금해서 알아본 것들' 카테고리의 다른 글
| 엑셀(Excel) 빠른 실행 도구 추가(카메라, 개체 선택) 방법 및 개체(도형, 텍스트상자, 선 등) 한번에 선택하기 (0) | 2020.08.18 |
|---|---|
| 오토캐드AutoCAD 도면용 기본 인쇄 설정방법 및 PDF로 파일 저장 방법. (1) | 2020.08.18 |
| 오토캐드(AutoCad) 치수선 스타일 변경 및 수정 쉽게 하기! (0) | 2020.07.28 |
| 엑셀(Exel) 시트 복사 시에, "이름 충돌" 관련 에러(무한 엔터) 해결법. (1) | 2020.07.24 |
| 엑셀(Exel) 표를 파워포인트(PPT)로 옮기는 세 가지 방법. (0) | 2020.07.24 |




