드럼블입니다.
얼마 전에 업무 하면서 생각이 나서 오토캐드 클라우드마크를 쉽게 그리는 방법을
포스팅했었습니다.
오토캐드AutoCAD LT 2016, 클라우드 마크 (구름표시) 쉽게 쓰기!
드럼블입니다. 공장 업무를 하다 보니 오토캐드AutoCAD를 사용할 일이 더러 있습니다. PFD(Process Flow Diagram)나 P&ID(Pipe and Instrument Diagram), Layout 등 공장 도면 대부분이 오토캐드로 관리되고 있기..
drumble.tistory.com
근데 이게 생각보다 보시는 분들이 많더라고요. 아마도 저처럼 업무상 어쩔 수 없이
캐드를 보게 되시는 분들이 많으신 것 같습니다. 대부분 독학으로 간단한 수정이라도
어떻게 배워보려고 안간힘을 쓰고 계실 텐데, 제가 그 고충 누구보다 잘 압니다ㅋ.
그래서 오늘부터 가끔씩 시리즈로, 캐드 도면의 간단한 수정을 하는데 필요한 것들을
생각나는 대로 하나하나씩 포스팅해보도록 하겠습니다.
저 또한 독학으로 간단한 도면 수정만 간신히 해내는 완벽한 비전문가로서,
비효율적이거나 답답한 방법들을 소개해드릴 수도 있지만,
분명한 것은! 저는 어렵게 말을 할래야 할 수가 없다- 이 말입니다.
오늘 주제는 치수선 스타일 변경하기!
도면을 보는 많은 이유 중 하나가 현장을 보지 않고도 어느 정도의 실측 작업을
간단히 할 수 있기 때문인데요. 이때 도면에서 치수선을 많이 사용하게 됩니다.
그런데 인쇄를 하다 보면 치수선이 잘 안 보이거나, 치수 숫자가 너무 작게
표현되어있거나, 치수선이 실제 도면 선에 너무 가까이 붙어있어서
도면을 보는데 방해가 되는 경우가 종종 있습니다.
이럴 때 치수선을 보기 좋게 수정하는 방법을 알아봅시다.
오토캐드 AutoCad 2013 버전을 기준으로 설명드릴 건데, 2016과 크게 다르지 않으니
참고해주세요.
먼저, 새 파일에 기본 설정으로 치수선을 그려보겠습니다.
메뉴바에서 "선형"을 택하고, 치수를 확인하고 싶은 시작점과 끝점을 찍습니다.
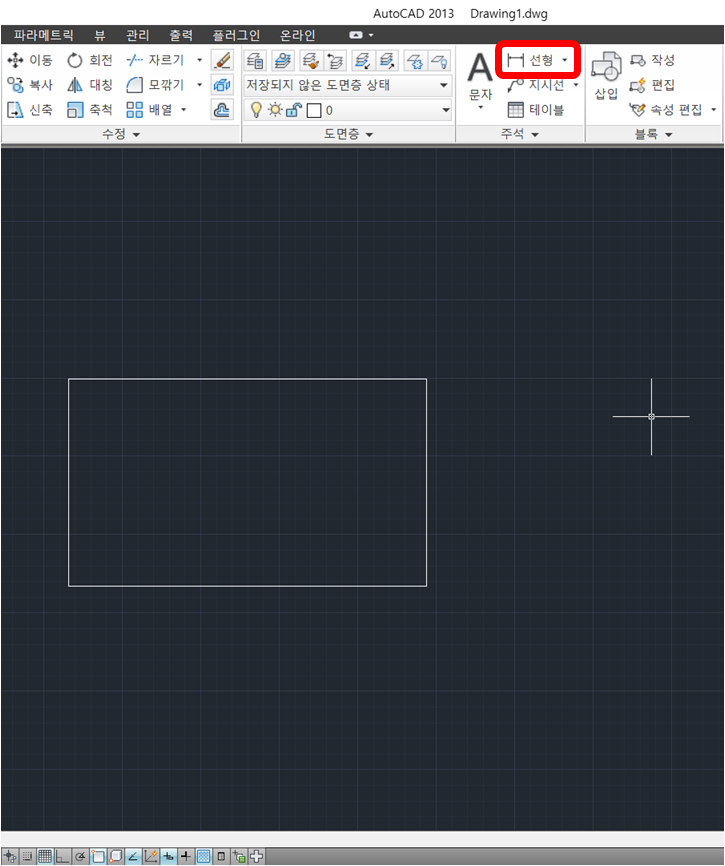

오른쪽 사진에서 보시다시피 치수선이 그려지기는 했습니다만,
도형과 선 색이 같아서 구분하기 힘들고, 숫자는 보이지도 않으며,
도형에 치수선이 붙어있어서 여간 흉측한 게 아니네요.
이제 이걸 수정해봅시다.
명령어 "dimstyle"을 치고 엔터.
"치수 스타일 관리자" 팝업창이 뜹니다.
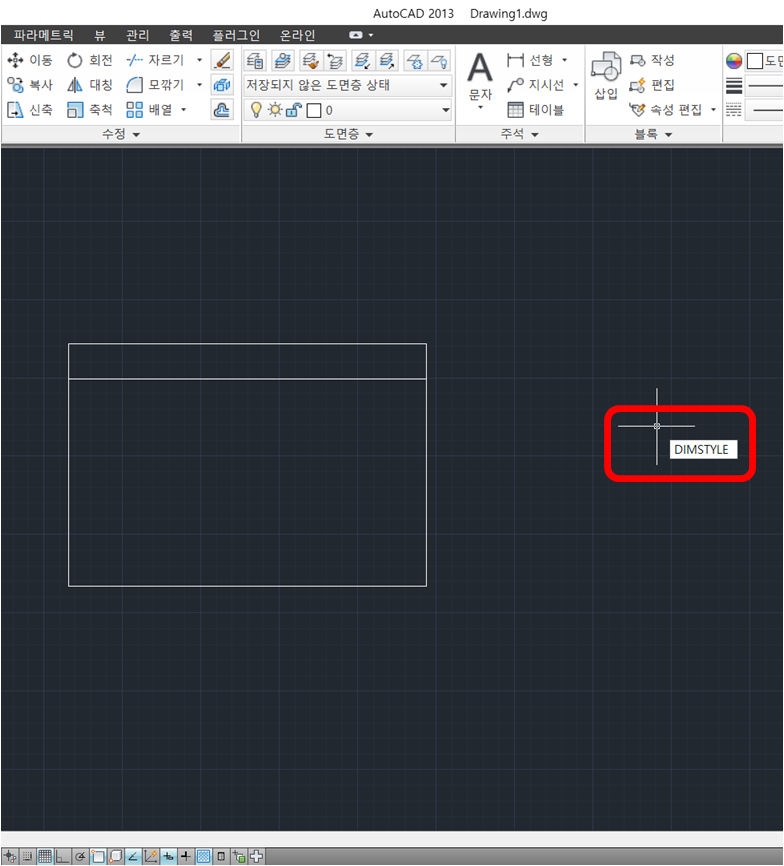
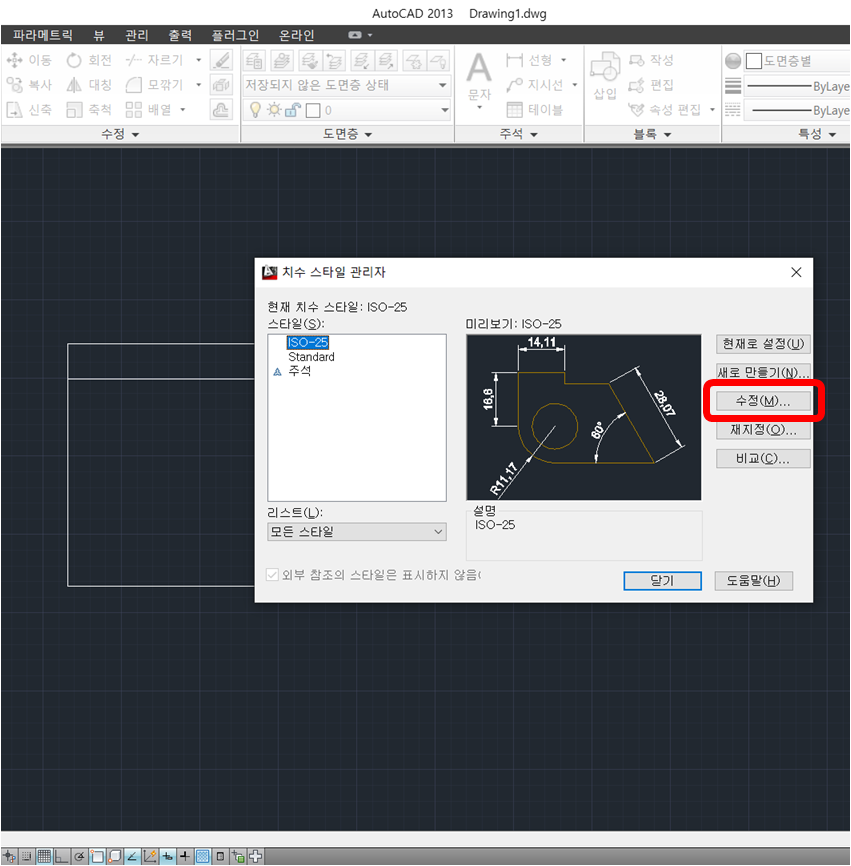
팝업창에서 "수정"을 택하고, 이런저런 수정을 시작합시다.
먼저 "선"탭에서 치수선의 색상과, 치수 보조선의 색상을 도면의 선 색깔과 달리 해줍니다.
그리고 도형에서 치수선을 좀 떨어뜨려주고요.

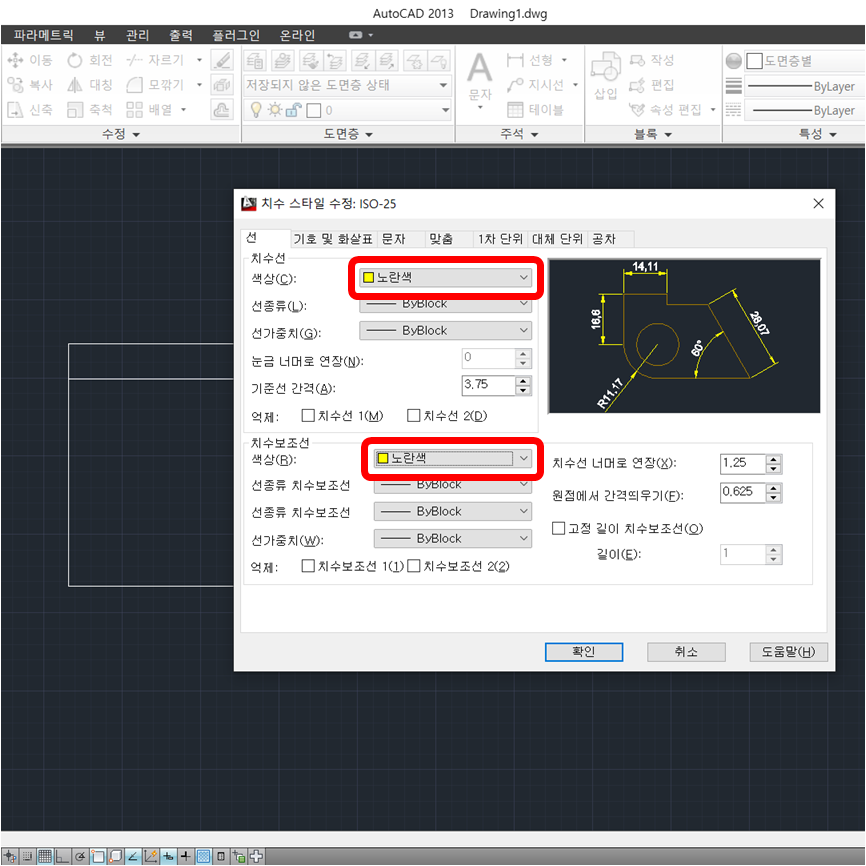

"문자"탭에서 치수 숫자의 색과 크기를 바꿔주고,
"1차 단위"탭에서 치수 숫자의 소수점 자리, 쉼표 구분 등을 정해줍시다.

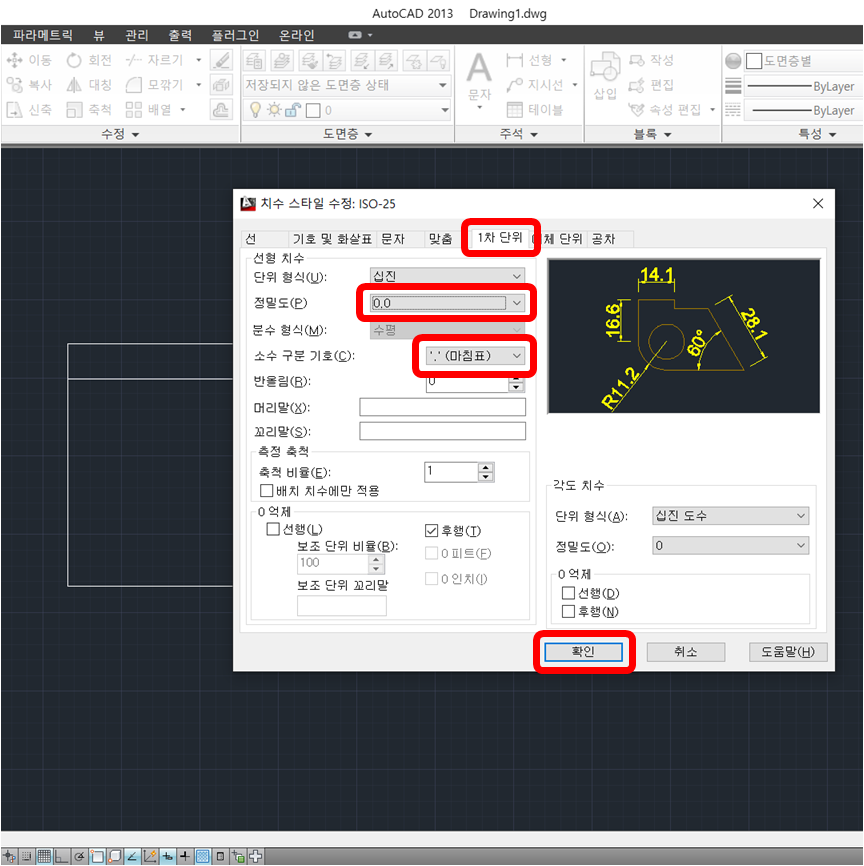
"확인"을 눌러서 치수선 수정을 종료하고 어떻게 수정됐는지 확인해보죠.
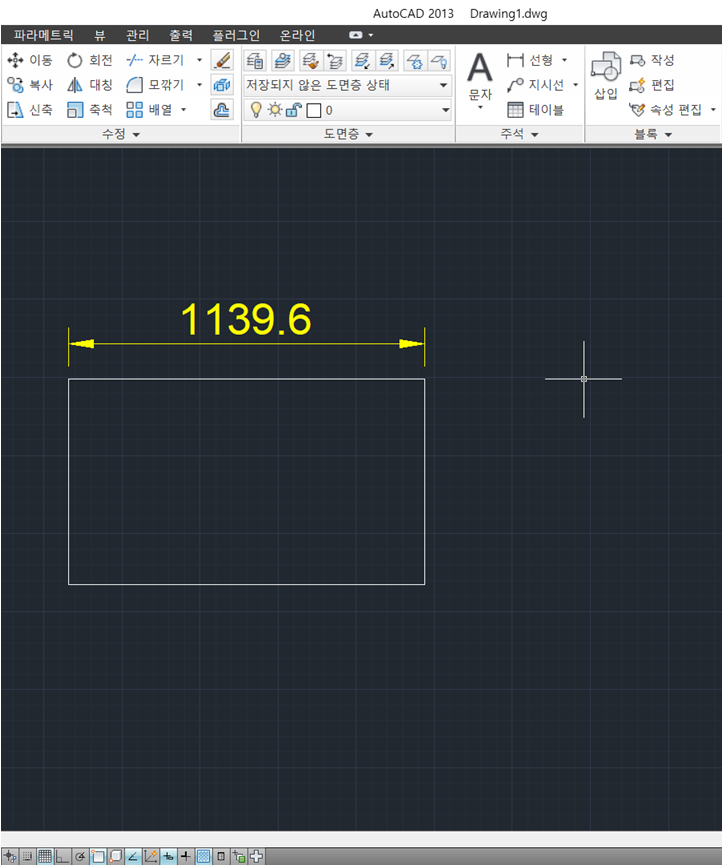
말끔하죠??
처음의 기본 설정 치수선과 수정 후의 치수선을 비교하면 이렇죠.
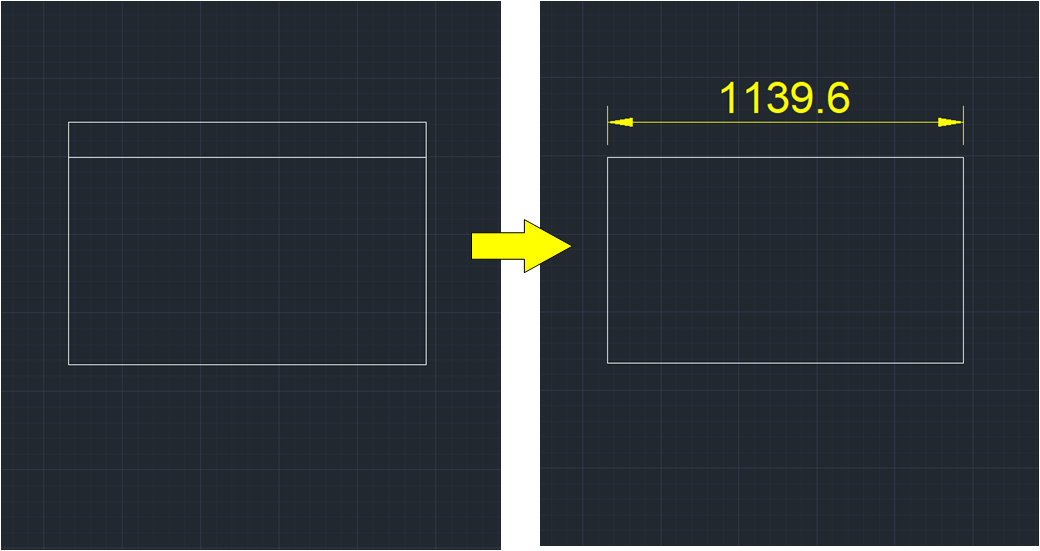
꼭 수정해야겠죠?
지금 제가 언급한 것들 외에도,
치수선 화살표의 크기나 색깔, 화살표와 맞닿은 치수 보조선의 연장길이 등
이 "dimstyle" 명령어에서 치수선에 관한 모든 것이 수정 가능합니다.
여기서 꿀팁.
치수선을 변경하고 적용해서 보면, 계속해서 수정해야 할 부분들이 보이는데요.
그때마다 매번 "dimstyle"을 명령어로 치고 "치수 스타일 관리자" 팝업창을 열 필요 없이
'스페이스바'를 한번 누르시면 이전에 했던 작업을 반복해서 열어줍니다.
치수선 수정을 끝내고 확인했는데 맘에 들지 않는다면,
다시 "dimstyle"명령어 대신에 '스페이스바'를 한번 누르시면 다시 "치수 스타일 관리자"로
들어가게 됩니다.
이 미천한 설명들이 업무에 도움이 되시길.
그럼 이만!
'내가 궁금해서 알아본 것들' 카테고리의 다른 글
| 오토캐드AutoCAD 도면용 기본 인쇄 설정방법 및 PDF로 파일 저장 방법. (1) | 2020.08.18 |
|---|---|
| 오토캐드AutoCad 글자(문자,텍스트,글씨) 크기/색상/스타일/두께 변경하기. (3) | 2020.08.04 |
| 엑셀(Exel) 시트 복사 시에, "이름 충돌" 관련 에러(무한 엔터) 해결법. (1) | 2020.07.24 |
| 엑셀(Exel) 표를 파워포인트(PPT)로 옮기는 세 가지 방법. (0) | 2020.07.24 |
| 안드로이드폰 기본어플 달력(캘린더) 음력 생일 알람설정 방법!! (3) | 2020.07.21 |




